Come creare Frammentato circolare Progresso Grafico in Excel
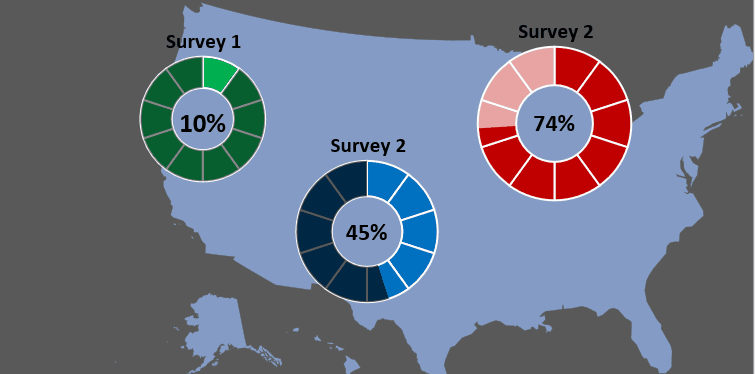
Abbiamo già creato un grafico Excel avanzato che mostra il link: / excel-chart-how-to-create-circular-progress-chart-in-excel [avanzamento dell’attività in un grafico ad anello Excel]. In questo articolo, impareremo come creare un grafico circolare frammentato creativo in Excel. Per frammenti, intendo un grafico circolare (ciambella o torta) che è diviso in parti uguali e il progresso è mostrato evidenziando questi frammenti, come mostrato nella gif sotto.
Quindi come creiamo questo grafico circolare in Excel? Impariamo facendolo.
Come creare un grafico di avanzamento frammentato inExcel? Per creare un grafico Excel così avanzato, qui, ho una percentuale di completamento del sondaggio nella cella B3. Attualmente è del 20%. Nella cella C3, ho la percentuale rimanente che è ovviamente 1-B3.

Ora per creare la tabella di avanzamento segui questi passaggi:
Passaggio 1: inserire un grafico ad anello vuoto.
Fare clic in un punto qualsiasi del foglio e inserire un grafico ad anello. Assicurati di non aver selezionato alcun dato.
Per inserire il grafico a ciambella vuoto in Excel, vai su Inserisci → Grafici → Grafico a ciambella.
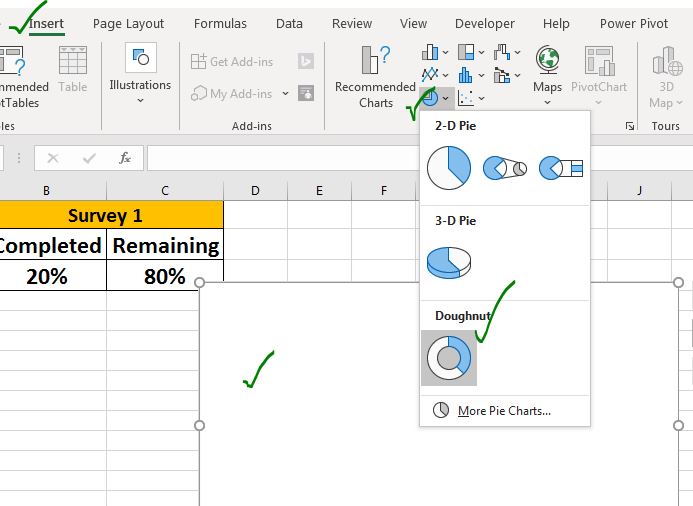
Passaggio 2: aggiungi 10 valori di dati uguali per creare una ciambella frammentata.
Per creare un grafico ad anello equamente diviso, è necessario aggiungere una serie di dati con valori uguali. Per farlo segui questi passaggi:
→ Fare clic con il pulsante destro del mouse sull’area del grafico e fare clic su Aggiungi opzione dati.
→ Fare clic sul pulsante Aggiungi nel segmento delle voci della legenda.
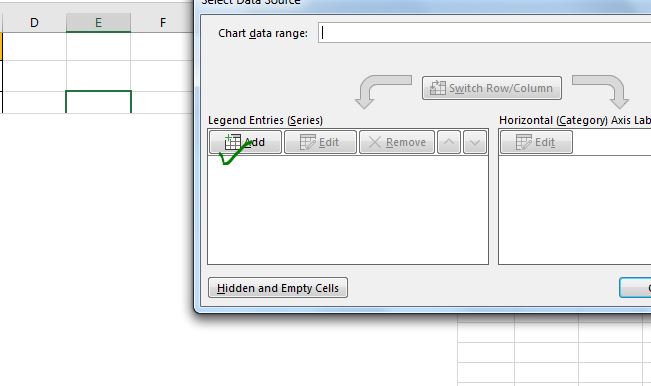
→ Nel nome della serie, scrivi “Frags”. In Valori di serie, aggiungi 10 valori uguali per dividere la ciambella in 10 parti uguali. Scrivo 1 dieci volte tra parentesi graffe. Guarda l’immagine qui sotto.
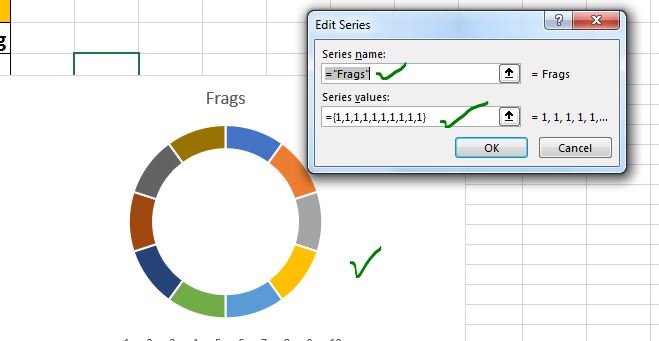
Passaggio 5: colorare la ciambella di un colore. Riduci la dimensione del foro, se vuoi. Attualmente, tutti i frammenti del grafico hanno colori diversi. Abbiamo bisogno che siano gli stessi.
Fare clic con il tasto destro sul grafico ad anello e fare clic sull’opzione formato serie di dati.
Dall’opzione riempimento e linea, scegli riempimento solido. Scegli il colore che preferisci.
Scelgo il verde.
Facoltativamente, dall’opzione di serie, ridurre l’intera dimensione al 50%.
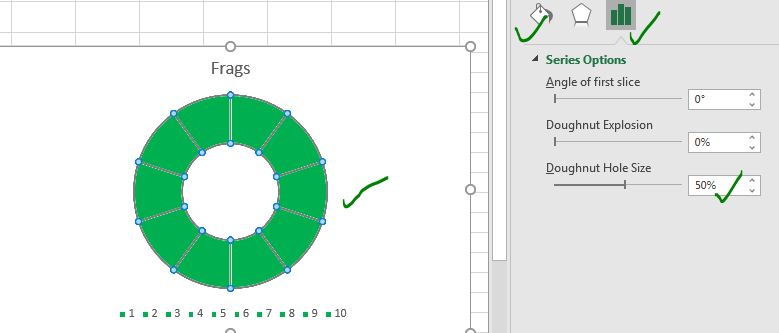
Passaggio 6: rimuovere il titolo e le legende del grafico. Cambia l’area del grafico in un quadrato. Poiché il titolo e le legende del grafico non sono necessari qui, rimuoverli.
Poiché abbiamo solo bisogno dell’area del ciambella, trasforma l’area del grafico in un quadrato impostando la larghezza e l’altezza dell’area del grafico alla stessa dimensione.
Seleziona l’area del grafico → Vai al menu Formato → Dimensioni. Imposta altezza e larghezza su 2.
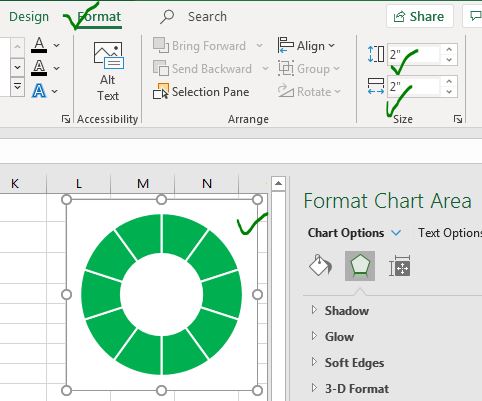
Metà del lavoro è fatto. La metà è rimasta.
Passaggio 7: aggiungere serie di dati della percentuale di avanzamento.
Abbiamo i frammenti pronti. Ora dobbiamo aggiungere le serie di dati effettive.
Per fare ciò, fare clic con il tasto destro sul grafico → fare clic sull’opzione Seleziona dati → In Voci legenda, fare clic sul pulsante Aggiungi. In Valori serie, seleziona l’intervallo B3: C3. Premi il pulsante OK.
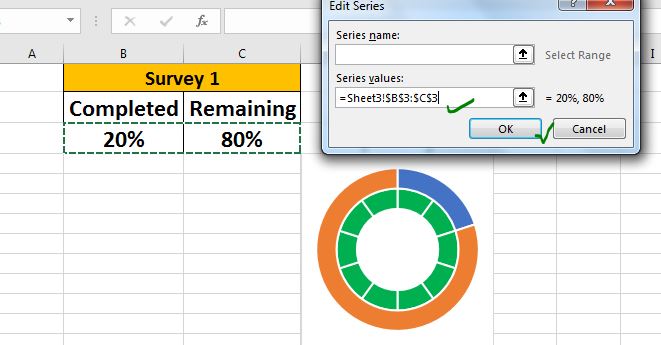
Aggiunge una nuova ciambella al grafico. La parte blu mostra il completamento del 20% del sondaggio e l’arancione mostra la parte rimanente.
Passaggio 8: rendere la serie percentuale una serie secondaria.
Fare clic con il pulsante destro del mouse su qualsiasi serie di dati sul grafico e fare clic sull’opzione Cambia tipo di grafico delle serie. Qui, sulla serie 2, controlla l’opzione della serie secondaria. Farà sì che la ciambella della serie secondaria copra il primo grafico ad ciambella.
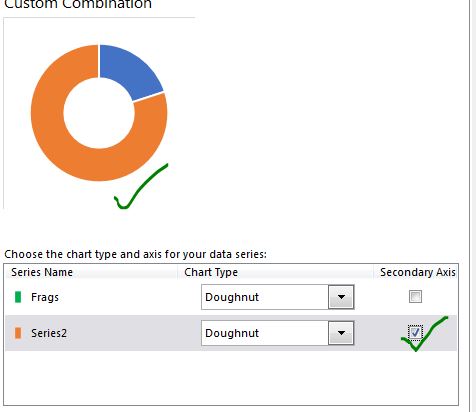
Passaggio 8: Rendi invisibile la percentuale di completamento:
Fare doppio clic sulla parte blu (percentuale di completamento del sondaggio) del grafico. Vai a formato → riempimento e bordo. Qui seleziona Nessun riempimento. Renderà visibile la serie sottostante (frags). Ora possiamo vedere il 20% dei frags.
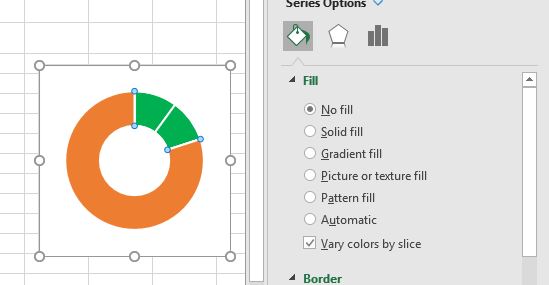
Passaggio 9: Colora le serie rimanenti con il colore bianco traslucido:
Fare doppio clic sulla parte arancione (percentuale rimanente). Vai a Riempimento → Riempimento solido. Seleziona il colore bianco o nero e regola la trasparenza al 50%. Puoi giocare con il colore e la trasparenza.
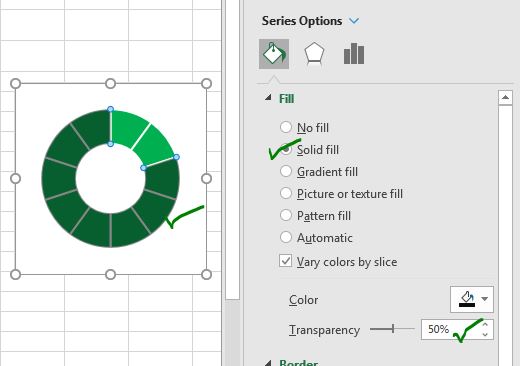
Il grafico è pronto. Ora dobbiamo aggiungere una percentuale numerica per mostrare la percentuale esatta di completamento del processo al centro del grafico.
Passaggio 10: aggiungi una casella di testo al centro del grafico e mostra la percentuale lì. Seleziona il grafico. Vai a Formato → Inserisci forme → Seleziona casella di testo.
Trascinalo al centro del grafico ad anello.
Dopo aver selezionato la casella di testo, fare clic nella barra della formula e fornire il riferimento della cella B3 (percentuale di completamento del sondaggio). Ciò rende dinamica la casella di testo. Mostrerà i valori della cella B3.
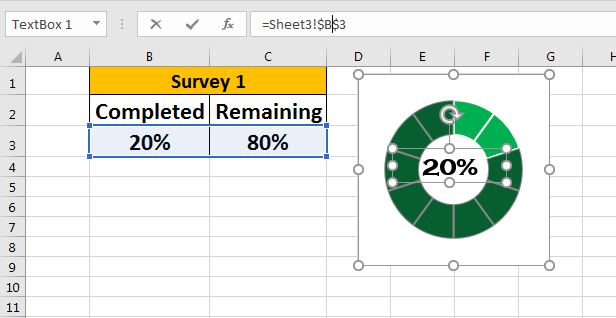
E il grafico avanzato dei progressi di Excel è pronto per scuotere i dashboard e la percentuale aziendali. Man mano che la percentuale di completamento cambia, il grafico cambierà. Questo grafico ad anello avanzato visualizzerà lo stato di avanzamento dell’attività che può essere facilmente compreso e allo stesso tempo avrà un aspetto visivamente professionale.
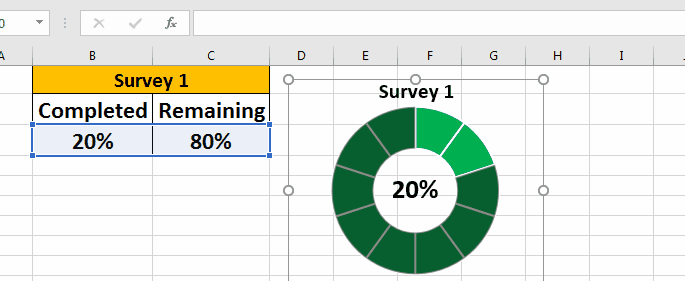
Nella gif dell’inizio dell’articolo, ho usato un link: / excel-chart-how-to-create-map-charts-in-excel [Excel Map Chart] come sfondo. Ha reso invisibile lo sfondo di questi grafici. Puoi scaricare l’esatto grafico Excel avanzato di seguito:
| Questa è un’altra funzione essenziale della dashboard. Questo ti aiuta a riassumere i valori su condizioni specifiche.