Come creare Cambiare colore Termometro Grafico in Excel
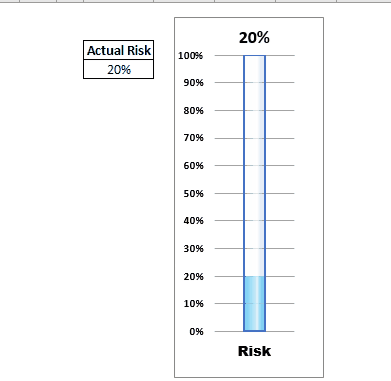
Supponiamo che tu abbia creato un report che monitora il rischio o il raggiungimento dell’obiettivo in Excel. Il più delle volte è in valore percentuale. Puoi avere un normale grafico a barre per visualizzare queste informazioni, ma quanto sarà bello se puoi mostrarlo su un termometro come Excel Graph. Ancora più interessante, se il grafico cambia colore quando il valore del rischio o dell’obiettivo aumenta o diminuisce.
Sì! possiamo farlo in Excel. E generare un’immagine del termometro con obiettivo a colori in Excel utilizzando Grafici avanzati è abbastanza facile di quanto pensi. Quindi iniziamo.
Crea un grafico del termometro per il monitoraggio degli obiettivi o dei rischi in Excel Il grafico del termometro è un grafico Excel avanzato che richiede la preparazione dei dati. Quindi, per prima cosa, dobbiamo preparare un tavolino come mostrato di seguito. La tabella seguente contiene dati fittizi. Sostituiremo questo con alcune formule successive.
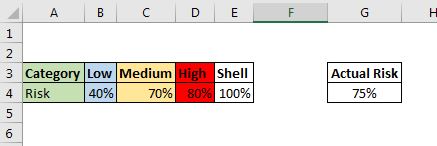
Nella tabella sopra, i valori Basso, Medio e Alto verranno utilizzati per creare il grafico e Shell verrà utilizzato per creare il contenitore del mercurio nel termometro. Il rischio effettivo nella cella E2 è il valore che vogliamo riflettere sul grafico del termometro di Excel.
Quindi iniziamo.
Passaggio 1: selezionare B4: E4 e inserire un grafico a colonne in cluster.
Abbiamo bisogno di un grafico a colonne in cluster per creare il termometro come il grafico in Excel. Dato che vogliamo cambiare il colore della barra in un termometro in tre condizioni, abbiamo creato tre categorie. Il quarto è per il guscio del termometro.
Ora seleziona i dati fittizi nella cella B4: E4 e vai a inserire → Grafici → Grafici a colonne. Scegli l’istogramma in cluster.
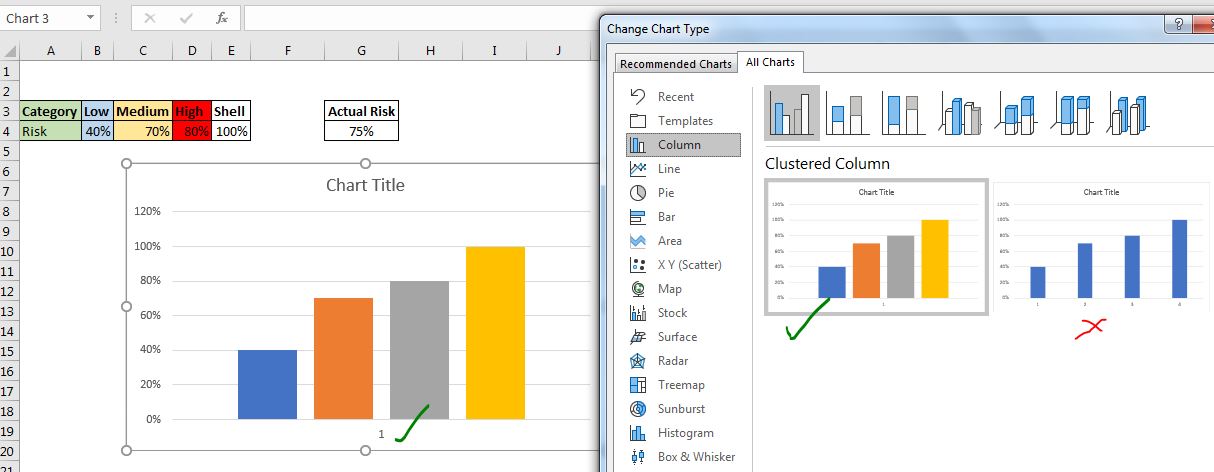
Assicurati di inserire il grafico a colonne in cluster che ha tutte le serie sotto 1 categoria. Se ottieni tutte le serie come categorie diverse, fallo.
→ Fai clic destro sull’area del grafico e fai clic su “Seleziona dati”
Opzione.
→ Nella finestra di dialogo “Seleziona origine dati”, fai clic su “Cambia righe / colonna”. Premi Ok.
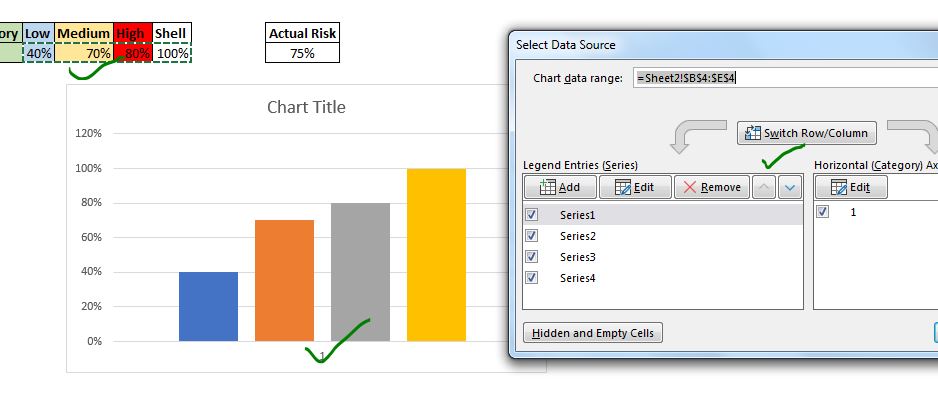
Infine, dovresti avere un grafico simile a questo.
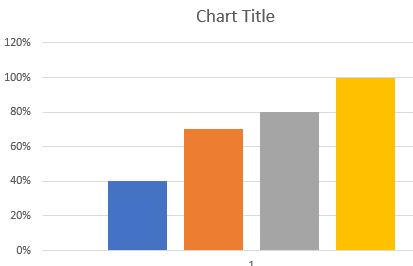
Passaggio 2: colorare le tre serie secondo le proprie esigenze.
Ora dobbiamo formattare queste tre serie per indicare il rischio. Coloro la serie Bassa come Blu, Media come Ambra e Alta come Rosso brillante. La quarta serie Shell dovrebbe essere formattata come “Nessun riempimento” e il bordo dovrebbe essere utilizzato per farlo sembrare un contenitore.
Fare clic con il pulsante destro del mouse su serie di dati “Bassa” → scegliere “Formato serie di dati” → “Riempimento e bordo”. Qui seleziona riempimento solido. Scegli un colore blu.
Ripeti la stessa procedura per ogni serie di dati e scegli il colore appropriato.
Per la serie di dati “Shell”, scegliere nessun riempimento e scegliere un bordo pieno.
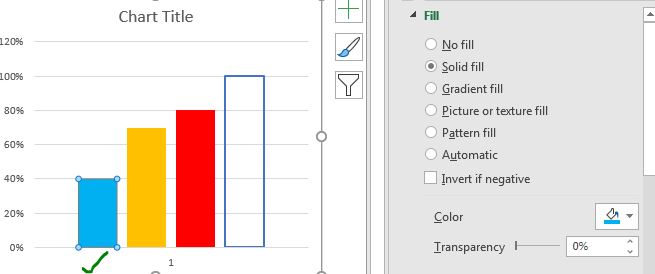
-
Passaggio 4: aumenta la sovrapposizione delle serie al 100%
===
Seleziona una serie, vai a formattazione serie → opzione serie. Aumenta la sovrapposizione delle serie al 100%. Questo farà sì che tutte le serie si coprano a vicenda.
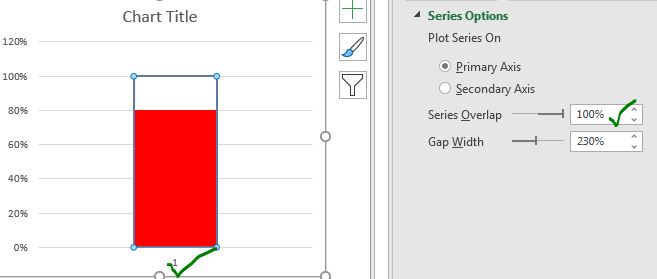
Passaggio 5: Seleziona l’asse sinistro e regola il suo limite superiore al 100%
Il passaggio successivo consiste nel formattare l’asse sinistro. Selezionalo, vai a formattazione → Opzione asse. Impostare Limite massimo su 1.0 da 1.2.
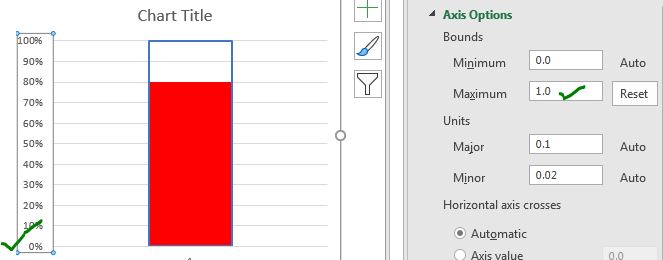 Step 6: Reduce the Graph Width* To make the chart look like a thermometer graph, reduce the width of the chart. Select the chart from any corner and move the mouse to the other edge of the chart to reduce the width. Finally, it should look like this.
Step 6: Reduce the Graph Width* To make the chart look like a thermometer graph, reduce the width of the chart. Select the chart from any corner and move the mouse to the other edge of the chart to reduce the width. Finally, it should look like this.
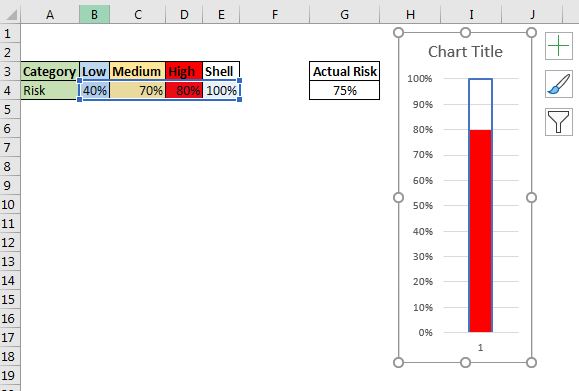
Passaggio 7: Rendi funzionale il grafico
Il grafico è pronto. Sembra già un termometro. Ma non si comporta come tale. Non accade nulla quando si modifica il valore nelle celle di rischio effettivo. Naturalmente, il grafico è collegato ad altre celle B4: E4. E i dati in queste celle sono dati fittizi. Dobbiamo renderlo dinamico.
Scrivi queste formule rispettivamente nelle celle B4, C4 e D4.
In basso (B4):
|
=IF(G4⇐40%,G4,””) |
In Medio (C4):
|
=IF(AND(G4>40%,G4⇐70%),G4,””) |
E in alto (D4):
|
=IF(G4>70%,G4,””) |
Ed è fatto. Abbiamo il nostro grafico che funziona correttamente. Quando si modificano i dati nella cella G4, il grafico cambia dinamicamente.
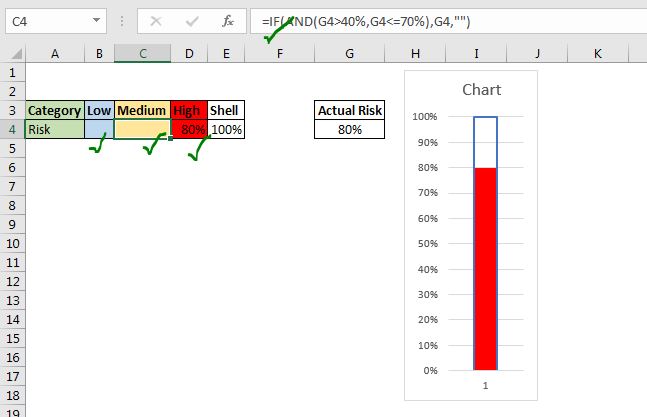
Passaggio 8: rimuovere le legende, asse orizzontale. Assegna un nome al grafico e finalizza la formattazione. Questo passaggio è facoltativo ma importante per la presentazione. Rendi il grafico del termometro un po ‘più bello e pulito. Rimuovi le cose non necessarie come le leggende. Aggiungi un collegamento alla percentuale di rischio.
Inserisci una casella di testo nel grafico. Selezionalo. Fare clic nella barra della formula e fornire un collegamento alla cella G4. Ora mostrerà i dati di G4 sul grafico.
Infine, avrai il grafico del termometro che funziona correttamente sul foglio Excel.
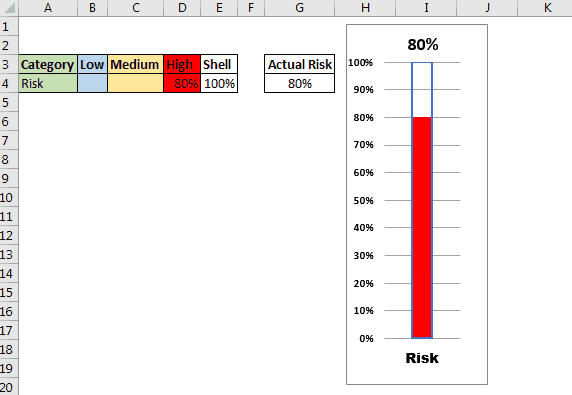
Puoi vedere nella gif sopra che quando cambiamo il rischio o l’obiettivo nella cella G4, viene selezionato da altre celle in base alla condizione data. In una sola volta, solo una cella contiene i dati. Il termometro prende questi dati e mostra solo quella serie, facendolo sembrare un termometro che cambia colore.
Nella tabella del termometro all’inizio, ho eseguito una formattazione e una modifica dettagliate per creare un termometro simile al vetro. Ho impostato la trasparenza di ogni colore. Riempimenti sfumati usati per il guscio del termometro.
| Questa è un’altra funzione essenziale della dashboard. Questo ti aiuta a riassumere i valori su condizioni specifiche.