10 Procedura per la creazione Uomo Donna Infografica grafico in Excel
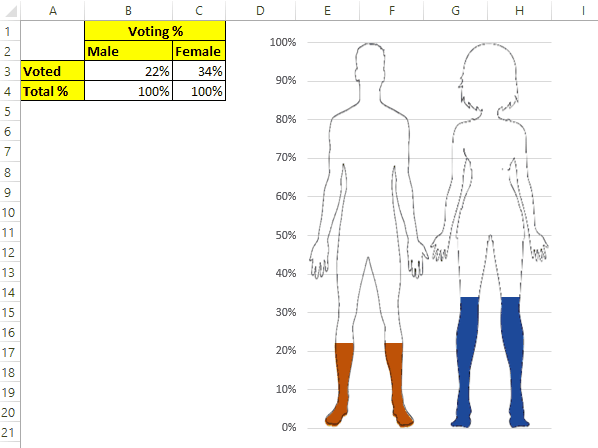 I always emphasize on having a creative charts in Excel dashboards and Powerpoint presentations as I know the power of an attractive and easy to understand infographic. An effective chart like this male female infographic can get you a project, promotion and reputation. Most of the time Excel users take it to the powerpoint to create a static male female chart. But we can create this great infographic in excel without taking the help of powerpoint. Let’s learn how?
I always emphasize on having a creative charts in Excel dashboards and Powerpoint presentations as I know the power of an attractive and easy to understand infographic. An effective chart like this male female infographic can get you a project, promotion and reputation. Most of the time Excel users take it to the powerpoint to create a static male female chart. But we can create this great infographic in excel without taking the help of powerpoint. Let’s learn how?
Crea un’infografica della percentuale di voti utilizzando icone uomo-donna Abbiamo dati sulla percentuale di voti in base al sesso. Dobbiamo creare un grafico Excel che utilizzi l’icona Maschio-Femmina e riempirli per rappresentare la percentuale di voto.
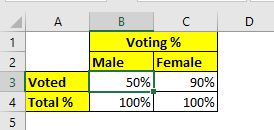
Le celle B3 e C3 hanno la percentuale di voto effettiva di maschi e femmine.
Le celle B4 e C4 hanno il 100%. Questo sarà necessario per creare le icone maschili femminili. Ora segui questi passaggi.
Passaggio 1: inserire un grafico a colonne raggruppato per i dati
Seleziona l’intervallo A2: C4. Vai al menu Inserisci. Vai a grafici → Grafici a colonne → Grafici a colonne raggruppati.
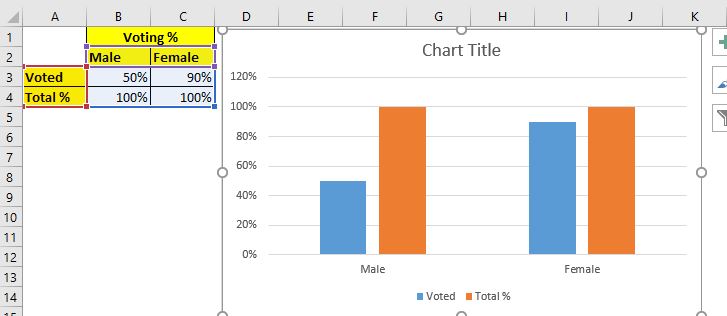
Passaggio 2: inserire un simbolo PNG maschile
In Excel 365 e 2019, Excel fornisce icone integrate con icone maschili e femminili. Ma nelle versioni precedenti, Excel non dispone di questa funzionalità. Sto usando Excel 2016 per creare questo grafico a infografica in modo che tutti possano utilizzare questo tutorial.
Ora inserisci Male png nel foglio Excel. Puoi cercare su Internet e copiarlo in Excel. Assicurati che sia un file PNG senza sfondo.
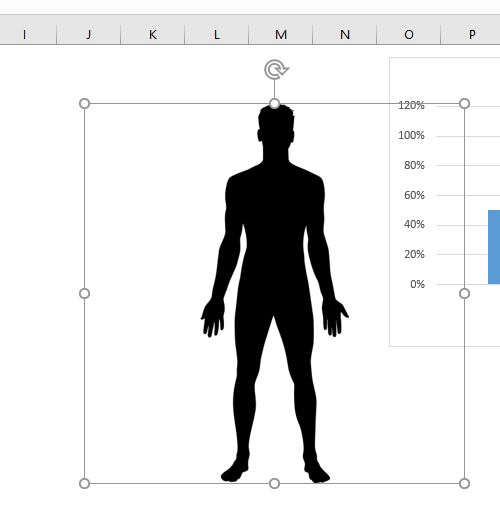
Passaggio 3: ritaglia l’icona maschile per ridurre l’area inutilizzata.
Attualmente questa immagine occupa troppo spazio. Vai alle opzioni di formato → Dimensioni → Ritaglia. Ora ritaglia l’immagine solo per lo spazio richiesto.
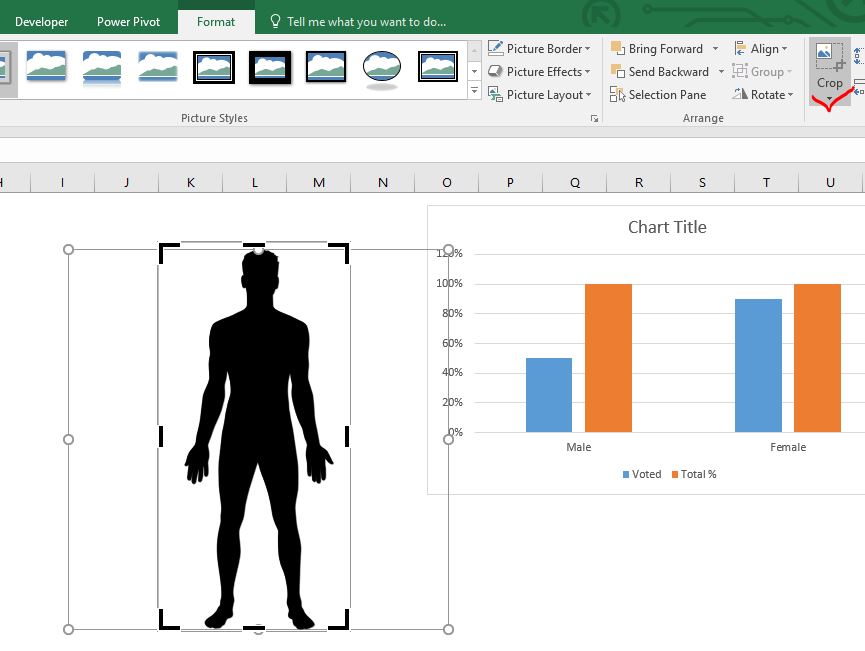
Passaggio 4: creare una copia dell’immagine.
Seleziona l’icona maschile e premi CTRL + C e CTRL + V per fare una copia esatta dell’immagine.
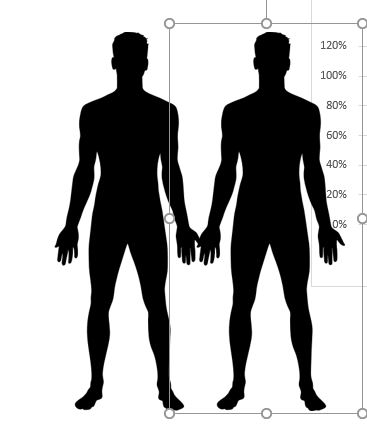 Step 5: Color the image for the male icon:* Select the image, go to format -→ Color -→ choose the color of your choice. There are not many options available as compared to Excel 365.
Step 5: Color the image for the male icon:* Select the image, go to format -→ Color -→ choose the color of your choice. There are not many options available as compared to Excel 365.
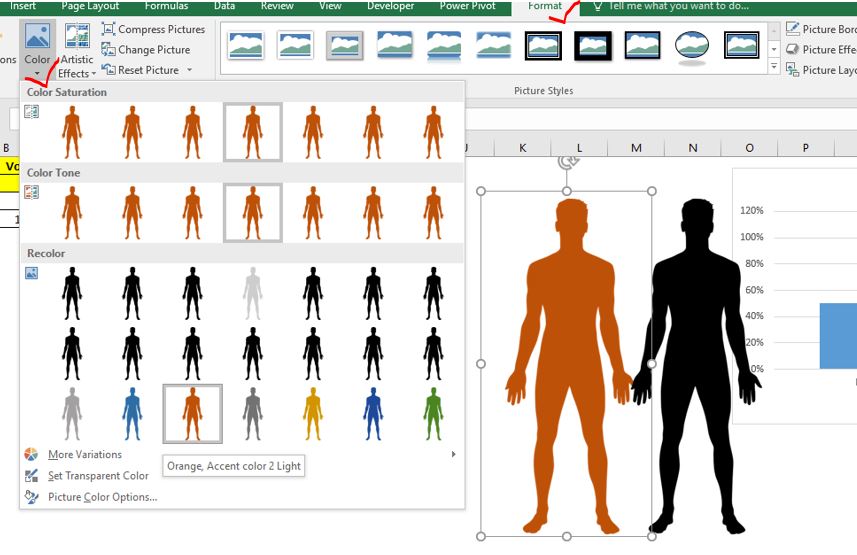
Passaggio 6: imposta un’altra copia dell’immagine con un colore trasparente.
Seleziona l’altra immagine, vai su formato → Colore → Imposta colore trasparente.
Il cursore si trasformerà in una penna. Fare clic al centro dell’immagine. Renderà l’immagine trasparente con un contorno visibile.
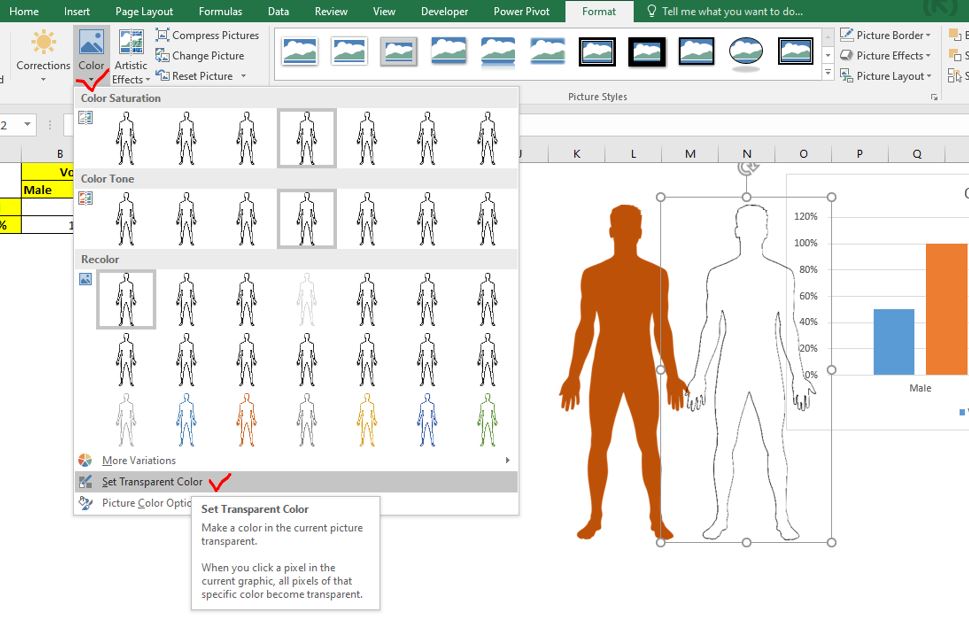
Passaggio 7: imporre le inforgrafie maschili sulle colonne maschili nel grafico Excel
Seleziona l’immagine maschile trasparente e copiala. Fare doppio clic sulla colonna 100% maschile nel grafico, in modo che sia selezionata solo quella colonna. Ora premi CTRL + V. Questa azione sostituirà la colonna con l’immagine trasparente del maschio, come puoi vedere nell’immagine qui sotto.

Ora copia l’immagine maschile riempita di arancione e fai lo stesso sulla colonna% di voto del maschio. Questo sostituirà la colonna blu con la figura maschile. L’immagine del maschio sarà completa ma l’altezza sarà proporzionale alla percentuale di punti dati.

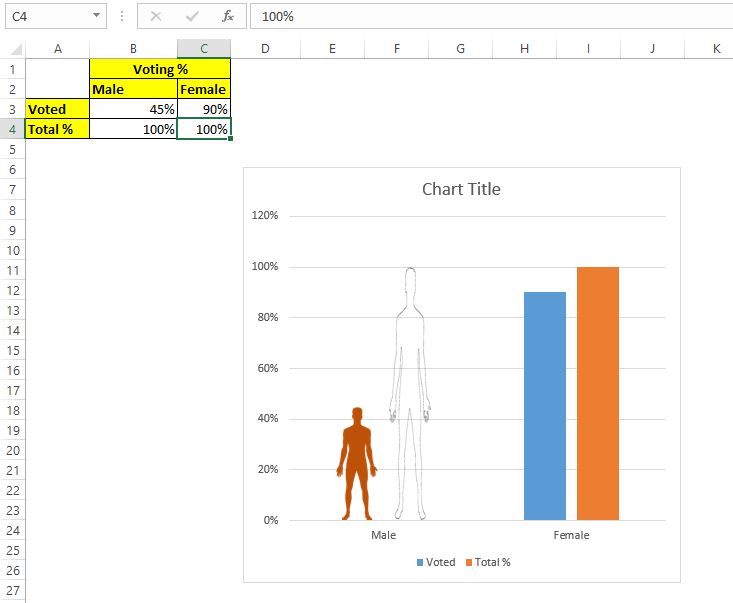
Abbiamo finito con la figura maschile.
Ripeti i passaggi da 3 a 7 per l’immagine femminile. Alla fine, avrai un grafico che assomiglierà a qualcosa di questo.
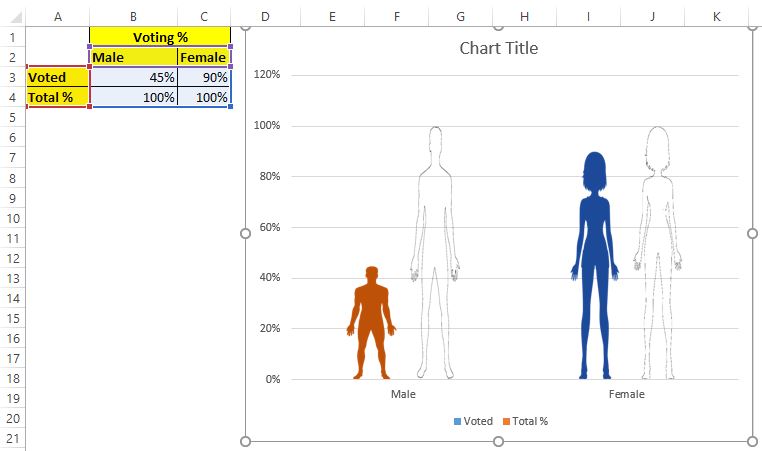
Passaggio 8: seleziona l’opzione “Impila e scala con” dal riempimento della colonna. Attualmente le immagini vengono allungate in base alla loro percentuale. Non lo vogliamo. Segui i passaggi seguenti:
Fare doppio clic sulla cifra% votata dagli uomini (arancione), in modo che venga selezionato solo quel punto dati. Ora vai a formattare il punto dati → Riempi → Controlla lo stack dei pulsanti di opzione e scala con.
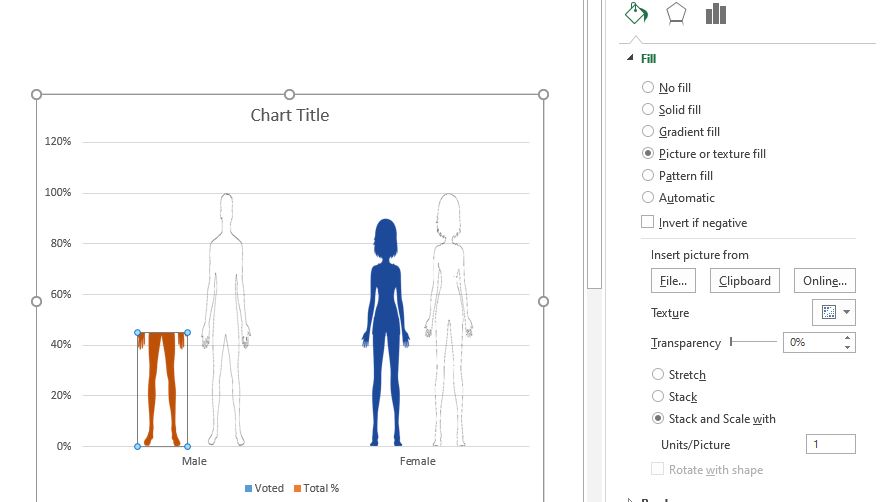
Ora puoi vedere che non otteniamo l’intera immagine ridimensionata ma solo la parte dell’immagine per mostrare la percentuale. Qui viene mostrato solo il 45% della figura maschile.
Fai lo stesso con la figura femminile nel grafico.
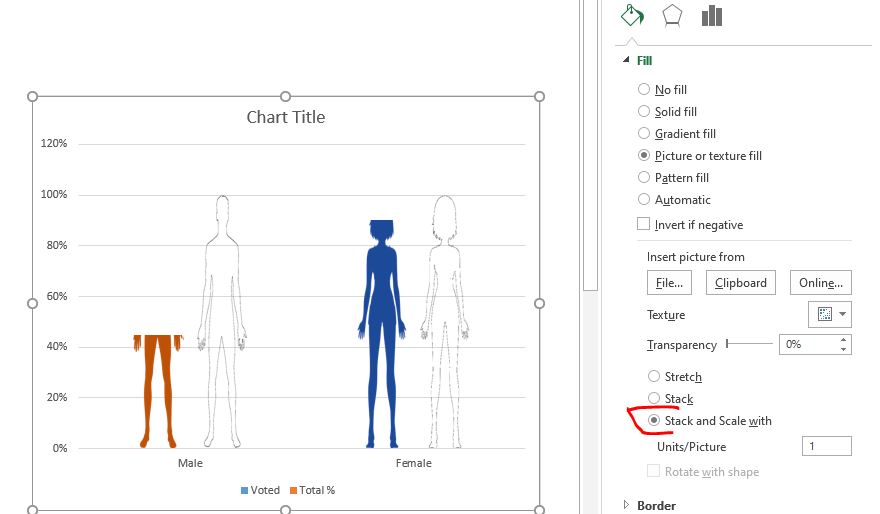
Passaggio 9: regola la sovrapposizione delle serie al 100%.
Ora vai all’opzione serie e fai in modo che le serie si sovrappongano del 100%. In questo modo i punti dati in entrambe le serie si copriranno a vicenda. La percentuale di voto sarà completamente visibile, mentre la serie 100% maschile e femminile apparirà come conchiglie, come mostrato nell’immagine sotto.
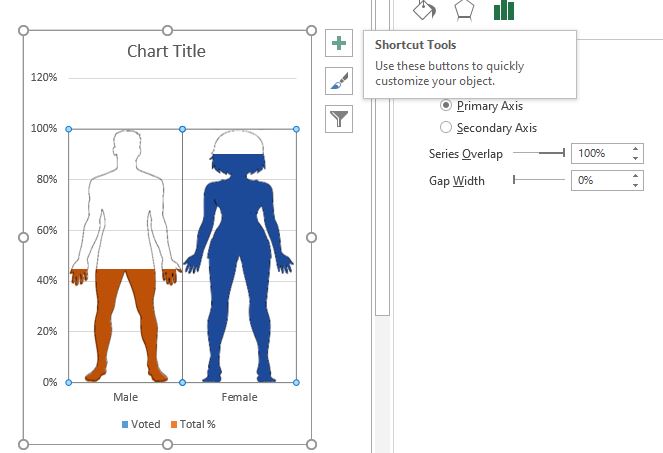
Regola le dimensioni del grafico e la larghezza dello spazio in base alle tue somiglianze.
Il grafico è quasi pronto. Dobbiamo solo impostare il ridimensionamento dell’asse.
Passaggio 10: impostare il massimo dell’asse y su 1.0.
Seleziona l’asse y e vai all’opzione asse. Qui nelle sezioni limite trova il massimo. Impostalo su 1.0.
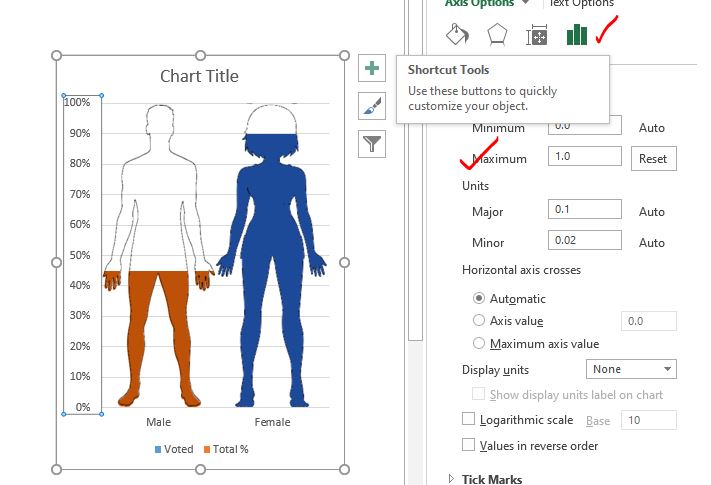
Infine, rimuovi tutti gli elementi non richiesti come asse x, legende, titolo del grafico ecc. Dal grafico. Hai il tuo grafico pronto. I riempimenti della figura maschile e femminile cambieranno al variare dei dati.
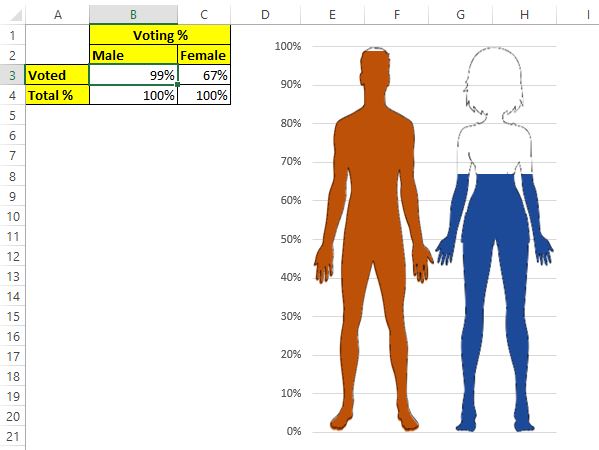
Quindi sì ragazzi, è così che puoi avere informazioni maschio-femmina in Excel che cambiano dinamicamente al variare dei dati. Usa questo grafico nella tua dashboard per distinguerti dalla massa. Spero sia stato abbastanza esplicativo.
Se hai dubbi su questo articolo o su qualsiasi altra query relativa a Excel VBA, chiedimi nella sezione commenti qui sotto.
Scarica l’infografica Excel uomo-donna di seguito:
| Questa è un’altra funzione essenziale della dashboard. Questo ti aiuta a riassumere i valori su condizioni specifiche.