4 creativo Obiettivo Vs Achievement grafici in Excel
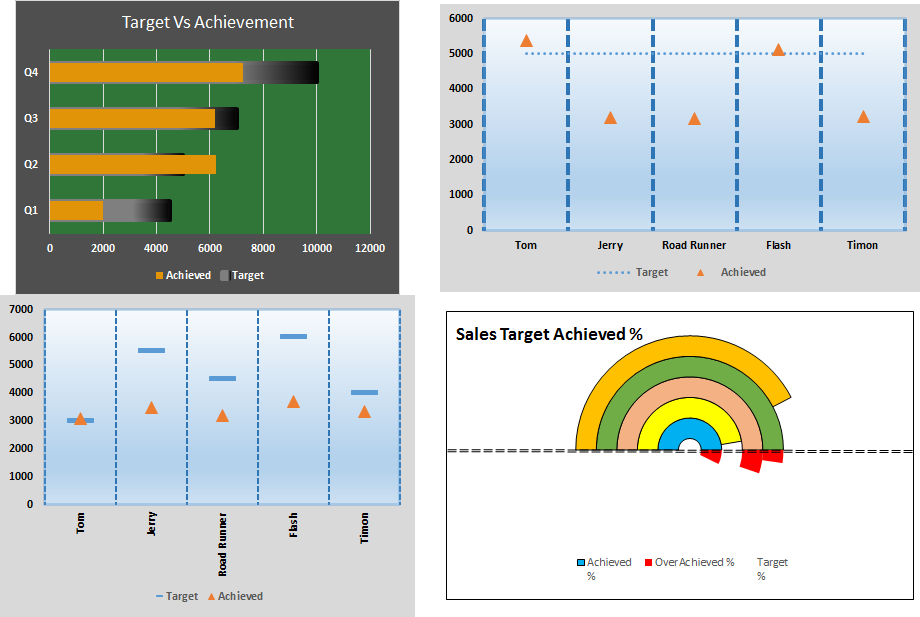
I grafici Target vs Achievement sono un requisito fondamentale di qualsiasi dashboard di Excel. Nei report mensili e annuali, i grafici Target Vs Achievement sono i primi grafici a cui fa riferimento anche il management e un buon grafico Target vs Achievement attirerà sicuramente l’attenzione del management. In questo articolo impareremo come convertire il grafico noioso in un grafico creativo e compatto.
Il grafico dell’obiettivo in pista e dei risultati
In questo grafico, l’obiettivo sembra un contenitore e la barra dei risultati sembra una traccia. Vediamo quindi come creare questo grafico o grafico Excel avanzato.
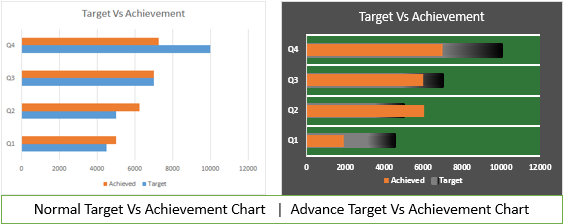
Qui ho i dati di 4 trimestri di un anno in Excel. Ogni trimestre ha un obiettivo diverso. Alla fine dell’anno abbiamo rispettato il risultato nella colonna adiacente.
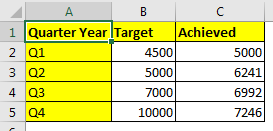
Ora segui questi passaggi per creare un grafico Excel.
-
Selezionare l’intera tabella.
-
Vai a Inserisci? Grafici? Grafici a colonne / a barre? Grafico a barre raggruppato.
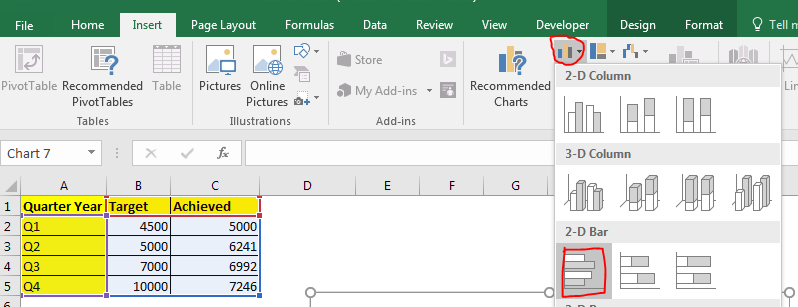
-
Sebbene questo grafico mostri l’obiettivo e il risultato, questo grafico a barre è noioso e occupa molto spazio.
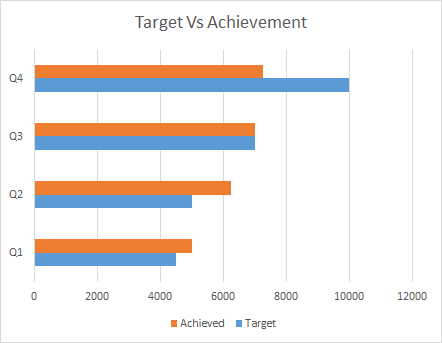
Let’s rock it. Fare clic con il tasto destro sulla colonna dei risultati e fare clic su formate serie di dati. In Excel 2016 le opzioni di modifica vengono visualizzate nell’angolo destro della finestra di Excel. Nelle versioni precedenti avrai una finestra di dialogo aperta per la formattazione.
-
Ora vai all’opzione serie, regola la sovrapposizione delle serie al 100%. Riduci la larghezza della fessura al 75% per renderla più audace. La barra dei risultati coprirà la barra degli obiettivi.
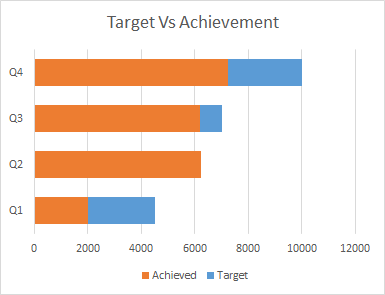
Ora sembra compatto. È possibile ridurre le dimensioni del grafico in base alle proprie esigenze. Ma ancora non sembra che lo vogliamo.
-
Selezionare la destinazione e andare a formattare la serie di dati. Vai a riempire. Seleziona riempimento sfumato. In direzione, scegli lineare sinistra. E scegli i colori per il riempimento sfumato.
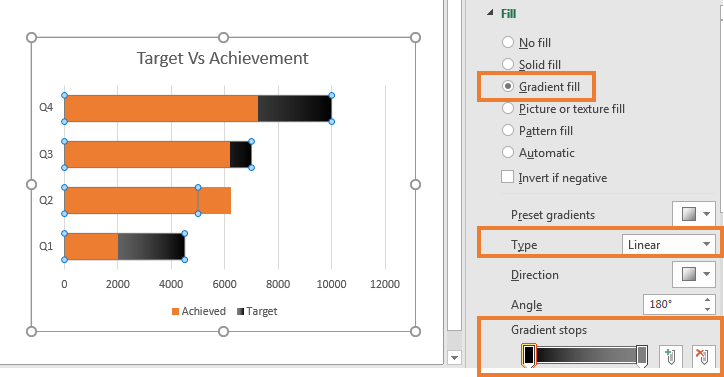
-
Senza uscire, scorri verso il basso e vai a bordo. Seleziona il riempimento sfumato e ripeti la procedura precedente. Aumenta la larghezza a 3pt.
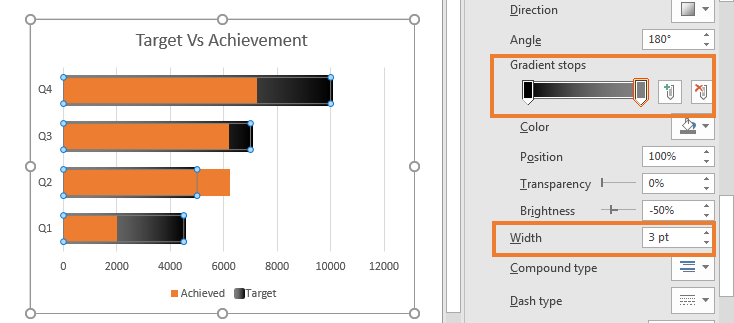
-
Ora ha iniziato ad assomigliare. Seleziona la barra dei risultati. Coloralo se vuoi. L’ho lasciato così com’è. Seleziona lo sfondo e coloralo come preferisci.
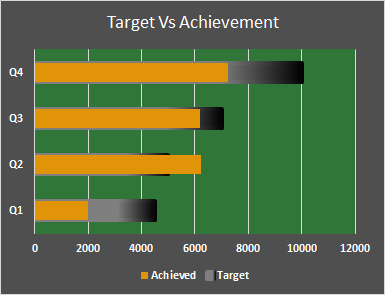
Ecco cosa ho fatto.
-
Seleziona il grafico. Fare clic sul segno più. Deseleziona le linee verticali primarie e seleziona le linee orizzontali. Seleziona le linee e aumenta lo spessore.
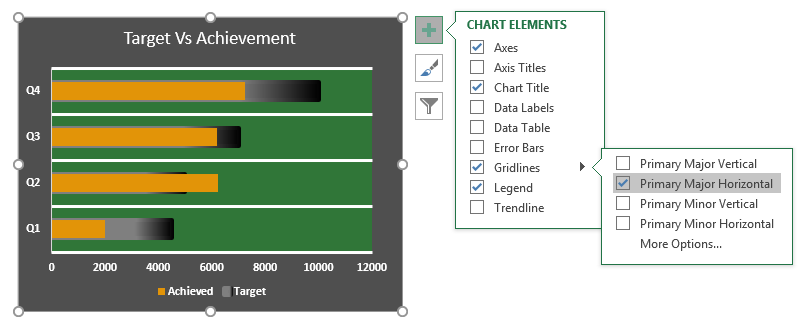
Ed è fatto. Man mano che l’obiettivo aumenta, la linea arancione si sposta verso l’alto.
E se oltrepassi l’obiettivo, romperai i confini del container.
2. Grafico Nuoto Creativo in Excel con corridori
Supponiamo di avere questi dati di diversi consulenti con lo stesso target di vendita dei nostri prodotti.
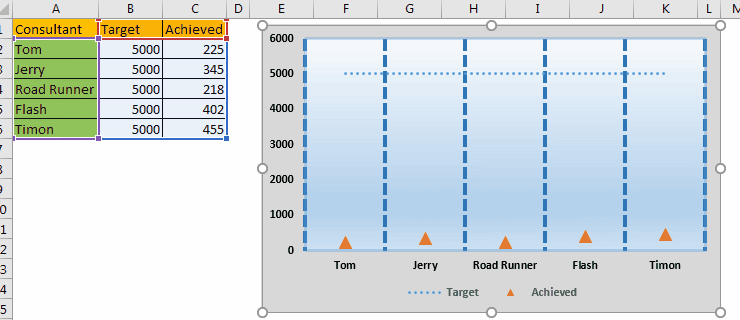
Qui l’obiettivo è fissato per tutti e ogni venditore si affretta a raggiungerlo. Ora, questo obiettivo è come una linea finlandese sulla piscina. In questo grafico Excel, mostreremo questi consulenti come i nuotatori. Man mano che le loro vendite aumentano, si avvicineranno al traguardo. OK. Iniziamo.
{vuoto} 1. Seleziona i dati e traccia un grafico a linee tratteggiate. Vai a Inserisci?
Inserisci grafico a linee → Linea con indicatori.
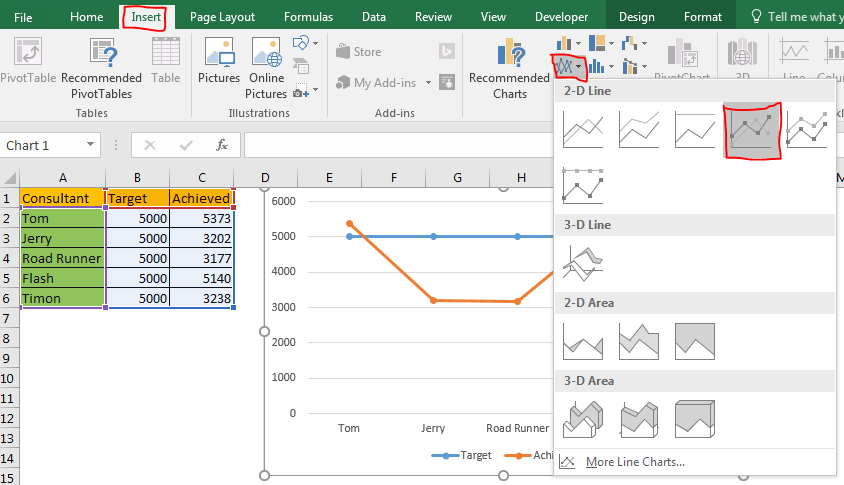
-
Selezionare la linea raggiunta e andare a formattare la serie di dati. In Formato serie di dati, fare clic sull’opzione marcatori. Qui, seleziona built-in e seleziona un triangolo. Regola le dimensioni secondo le tue esigenze.
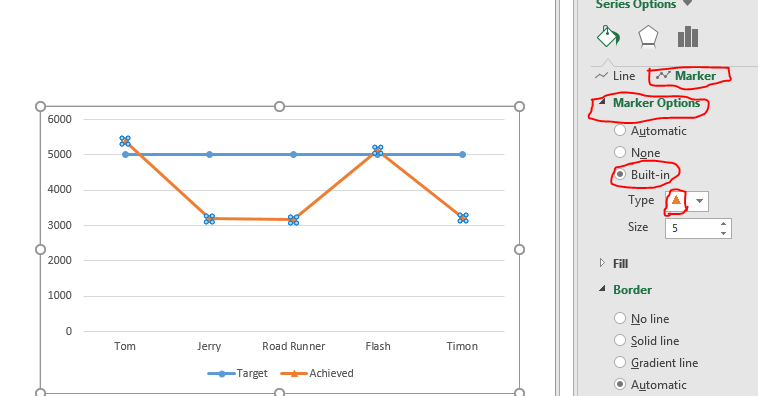
{vuoto} 3. Pur avendo selezionato la linea raggiunta tornare all’opzione linea e selezionare nessuna linea.
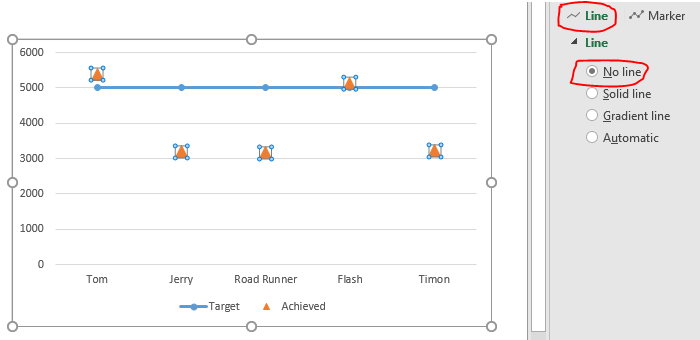
-
Ora ha iniziato ad apprezzare il grafico che vogliamo. Questi triangoli rappresentano i consulenti o dicono i giocatori della nostra azienda.
Ora seleziona la linea di destinazione. Vai all’opzione formato serie di dati. In linea seleziona il tipo di trattino, quello che preferisci. Ho scelto le stelle.
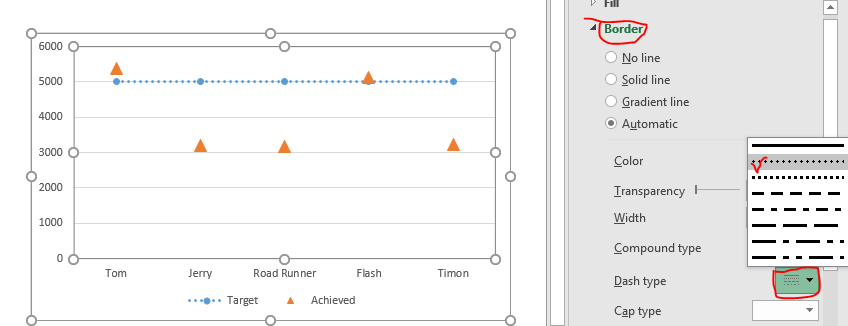
{vuoto} 5. Vai all’opzione marker e seleziona nessuno per la linea di destinazione nel grafico. Non abbiamo bisogno di marcatori per la linea di destinazione.
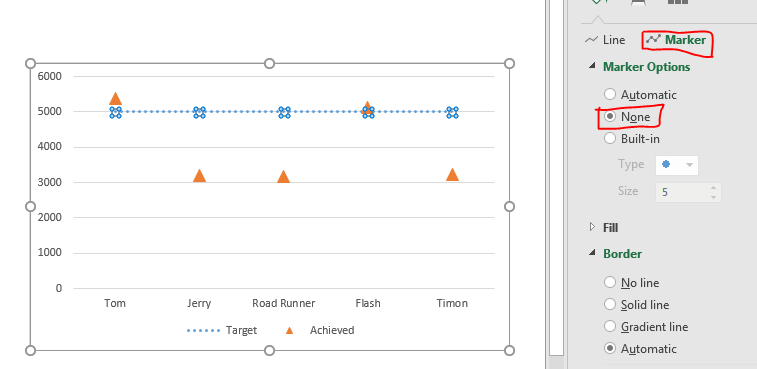
-
Quindi, selezionare il grafico, fare clic sul segno più e nelle opzioni della griglia, deselezionare le linee orizzontali principali principali e selezionare le linee verticali principali principali. Puoi anche selezionare linee orizzontali minori per avere dati visivi precisi.
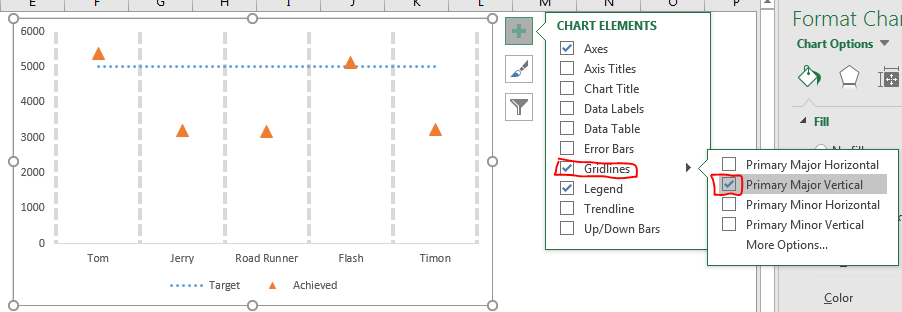
-
Seleziona le griglie principali e vai a formattare le griglie. Qui seleziona le linee tratteggiate e aumenta lo spessore. Seleziona il colore appropriato per le linee della griglia. Ho selezionato il blu.
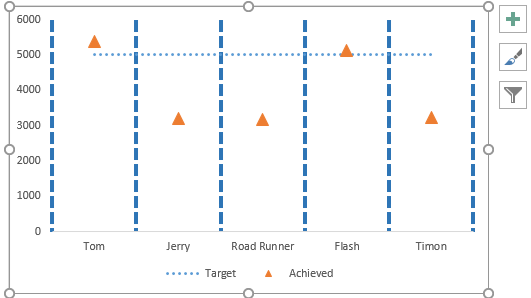
-
Ora seleziona l’intero grafico facendo clic su uno spazio vuoto sul grafico e vai all’area del grafico. Qui seleziona il riempimento sfumato. Crea un gradiente d’acqua.
Allo stesso modo, esegui una formattazione extra per rendere il tuo grafico Excel più sportivo.
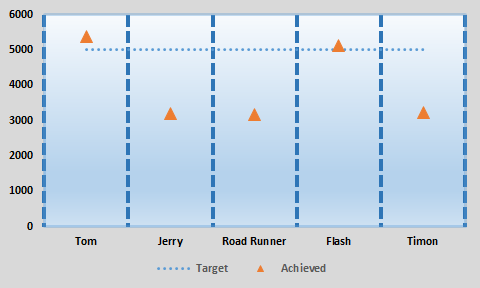
Finalmente è pronto il tuo grafico Excel creativo che sembra una gara di nuoto.
Questo grafico può essere ottimo anche quando ci sono più variabili. Questo grafico Excel sarà perfetto per visualizzare un numero di linee.
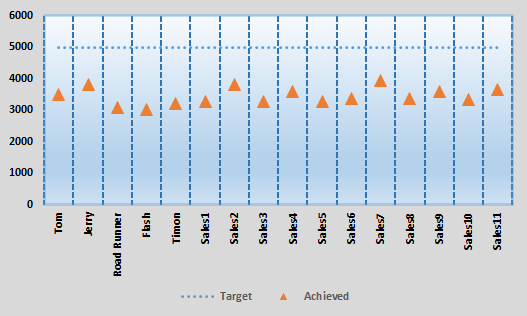
3. Grafico Excel per il nuoto con obiettivi diversi
Nell’esempio sopra, avevamo un obiettivo fisso per tutti. Ora, se avessi un obiettivo diverso per dipendenti diversi, questo grafico non sarebbe utile. Questo grafico sembrerà strano.
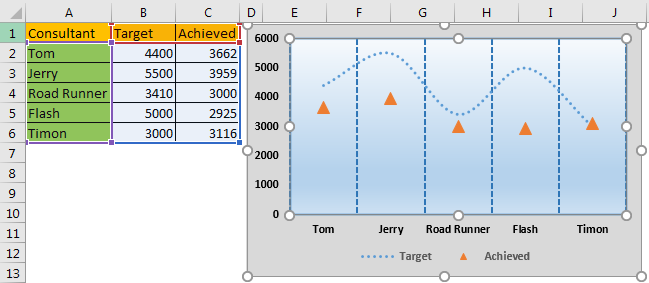
Per impostare linee finlandesi diverse per ogni nuotatore, segui questi passaggi.
-
Selezionare la linea di destinazione. Vai all’opzione linea di formato. Seleziona l’opzione marker e quindi seleziona line marker.
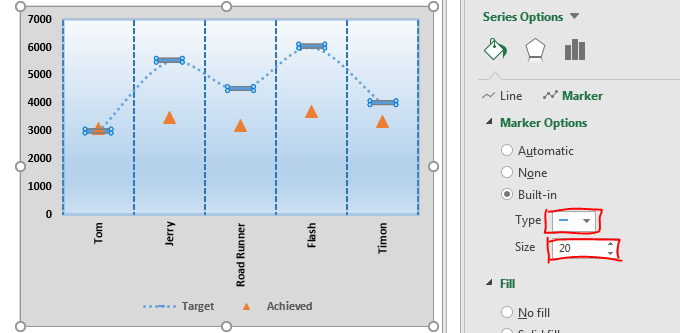
-
Vai all’opzione linea e non selezionare nessuna linea per il target.
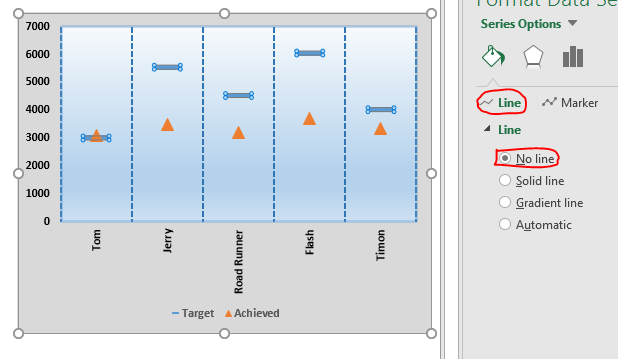
Ed è pronto. Ogni nuotatore ha il proprio traguardo. Usa questo grafico Excel per visualizzare i dati in modo creativo e far risaltare la tua presentazione aziendale.
4. Grafico a ciambella di Excel creativo per il raggiungimento dell’obiettivo Vs
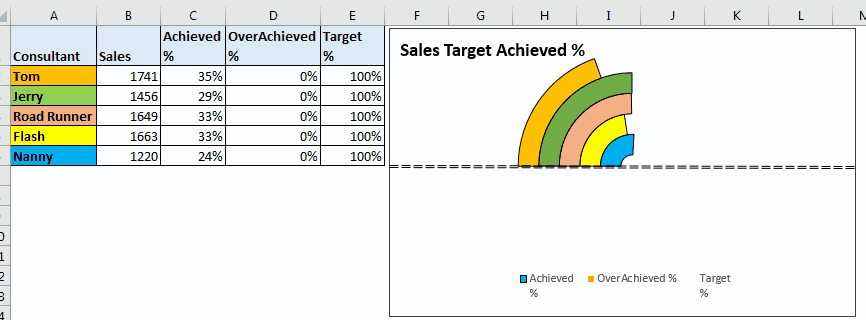
A volte il raggiungimento di un obiettivo non è una buona cosa. Forse perché il cliente non pagherà per il lavoro svolto più del target prefissato. In tal caso, il nostro grafico in Excel dovrebbe avvisare quando un obiettivo viene raggiunto.
Qui ho questi dati.
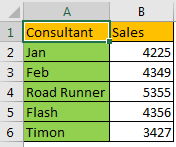
Ora traccerò un grafico ad anello In questo grafico ad anello mostreremo l’obiettivo percentuale raggiunto. Ogni volta che l’obiettivo viene superato, contrassegneremo l’obiettivo raggiunto in più come rosso.
Iniziamo.
-
Aggiungere altre tre colonne. % Raggiunto,% superato e% obiettivo ..
Nella formula di scrittura raggiunta = vendite / vendita obiettivo. Le nostre vendite sono nella colonna B e supponiamo che l’obiettivo sia 5000, quindi la formula raggiunta sarà = B2 / 5000. Copia questo nelle celle sottostanti.
Nella% superata, vogliamo i dati solo se la% raggiunta è maggiore della% target. Per farlo scrivi questa formula in D2 e copiala.
= IF (C2> E2, E2-C2,0)
Nella destinazione% scrivi 100% per tutti. Dal momento che vogliamo che tutti raggiungano l’obiettivo del 100%.
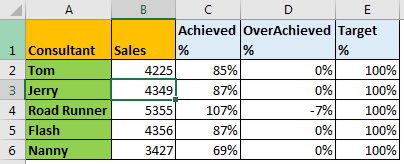
-
Ora seleziona questi dati, vai alla scheda Inserisci. In grafico? Grafico a ciambella.
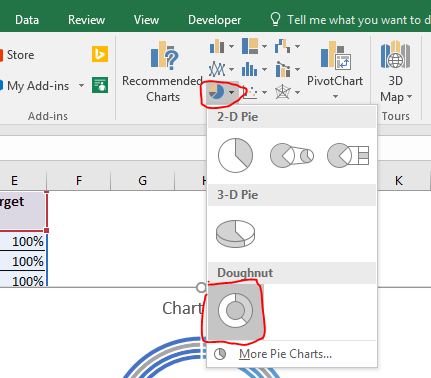
-
Per ora questo grafico non assomiglia a quello che vogliamo. Fare clic con il tasto destro sul grafico e fare clic su Seleziona dati. Si aprirà la finestra di dialogo Seleziona origine dati.
Ora deseleziona le vendite in legende e voci. Fare clic sul pulsante Cambia riga / colonna in alto
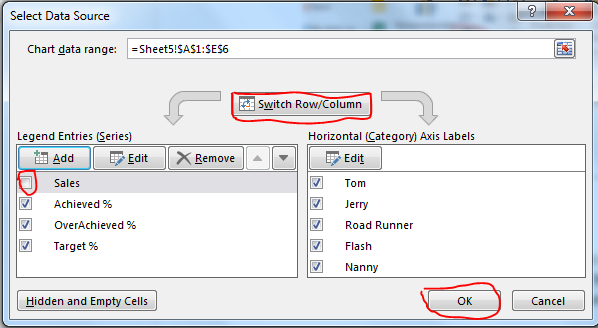
Ora il grafico ad anello sarà simile a questo.
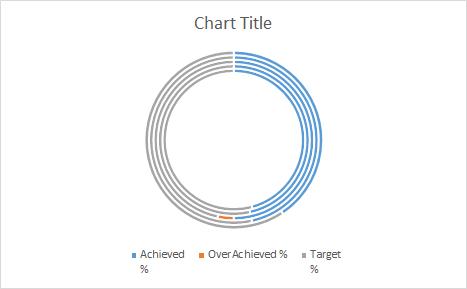
-
Fare clic con il pulsante destro del mouse sulla ciambella e fare clic su formate serie di dati. Imposta l’angolo della prima fetta a 270 e riduci la dimensione del foro della ciambella al 5%.
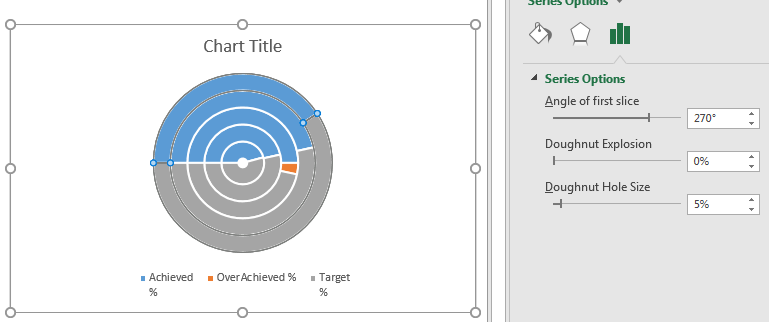
-
Ha iniziato a prendere forma. Ora qui la linea blu indica la% raggiunta. Orange Over Achieved e la parte grigia è al 100%.
Non abbiamo bisogno di visualizzare il target% qui. Quindi fai doppio clic su ciascuna fetta di ciambella grigia. Vai a riempire? e seleziona nessun riempimento. Vai ai bordi e seleziona nessuna linea.
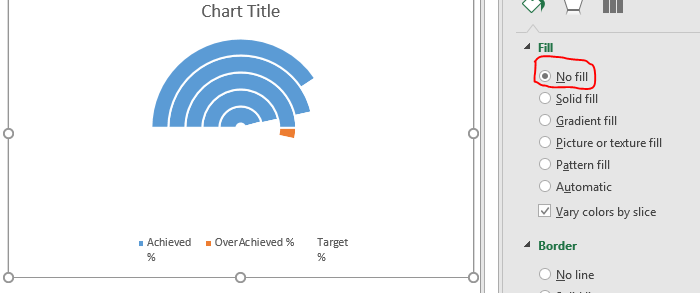
-
Ora aggiungiamo un asse. Vai a inserire? forme? Linea. Disegna la linea orizzontalmente, passando per il centro del grafico ad anello.
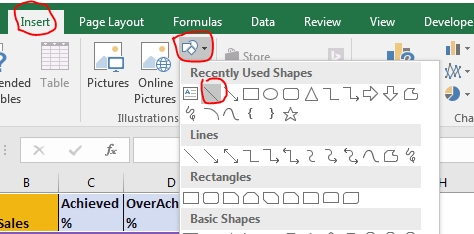
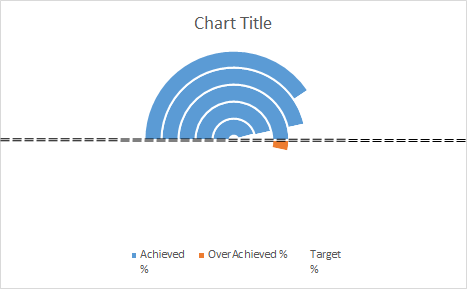
Quando il grafico scorre attraverso l’asse significa che abbiamo raggiunto l’obiettivo. Ho formattato la riga. Puoi farlo anche tu.
-
Come sappiamo che ogni cerchio rappresenta ogni consulente. Quindi darò loro un colore diverso, in modo da poterli identificare visivamente.
Seleziona ogni cerchio blu separatamente e vai al formato del punto dati. Colorali in modo diverso.
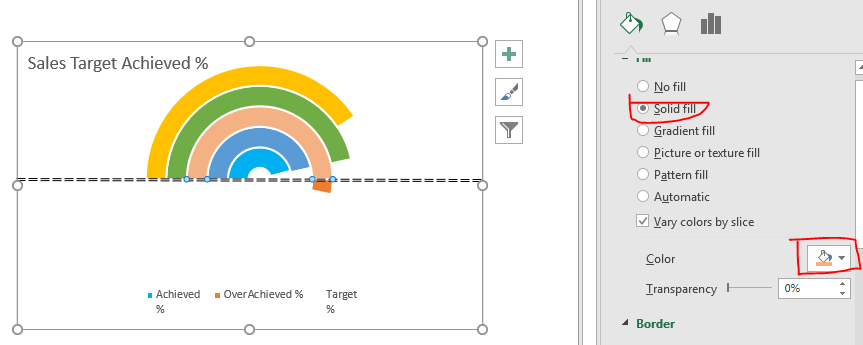
-
Successivamente, dobbiamo formattare i dati% superati in rosso. Possiamo formattare il grafico solo se siamo in grado di selezionarlo. Aumenta il risultato% in modo da poter vedere ogni parte. Ora possiamo vedere la parte superata nel grafico.
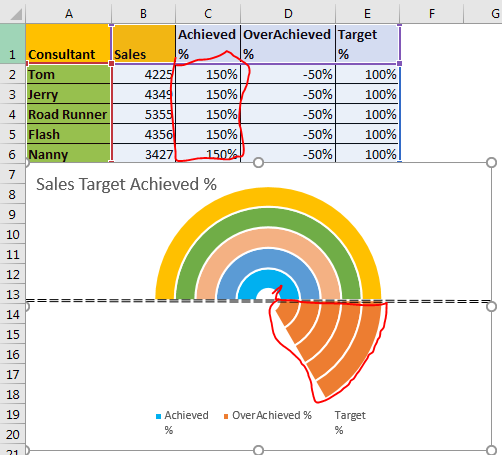
-
Seleziona ogni fetta e colorale di rosso senza bordi. Ormai sai come colorare le parti del grafico in Excel.
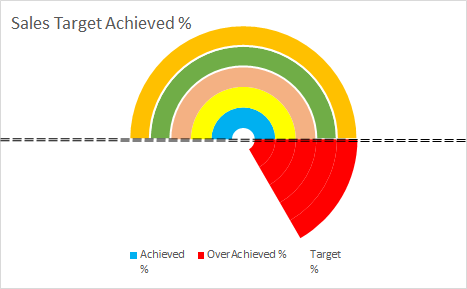
-
Ripristina la formula in% raggiunta. Ora fai solo un po ‘di formattazione per lo sfondo e il testo. Fallo nel tuo stile. Aggiungi bordi e tutto il resto.
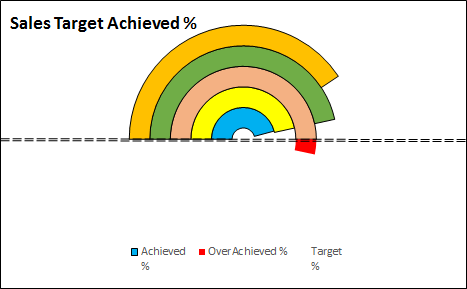
Quindi sì, è pronto. Ora puoi usarlo nella dashboard di Excel, nelle riunioni di lavoro e ovunque tu voglia. Ci sono molti grafici creativi su exceltip.com. Non dimenticare di dare un’occhiata anche a loro. In caso di dubbi o domande su Excel 2019/2016 o versioni precedenti, non esitare a porre domande nella sezione commenti qui sotto.
Articoli correlati:
link: / excel-chart-add-trend-line-in-excel [Aggiungi linea di tendenza in Excel]
link: / tips-pie-charts-bring-in-best-presentation-for-growth [Pie Charts bring in Best Presentation for Growth]
link: / tips-waterfall-chart [Grafico" a cascata "in Microsoft Excel 2010]
Articoli popolari
link: / keyboard-formula-shortcuts-50-excel-shortcuts-to-aumentare-la-produttività [50 Excel Shortcut to Increase Your Productivity]: Diventa più veloce nel tuo compito.
Queste 50 scorciatoie ti faranno lavorare ancora più velocemente su Excel.
link: / formule-e-funzioni-introduzione-di-vlookup-funzione [Come usare la funzione CERCA.VERT in Excel]: Questa è una delle funzioni più utilizzate e popolari di Excel che viene utilizzata per cercare valori da intervalli diversi e lenzuola.
link: / tips-countif-in-microsoft-excel [Come usare la funzione CONTA.SE in Excel]: Conta i valori con le condizioni usando questa straordinaria funzione. Non è necessario filtrare i dati per contare valori specifici. La funzione Countif è essenziale per preparare la tua dashboard.
link: / excel-formula-and-function-excel-sumif-function [Come usare la funzione SUMIF in Excel]: Questa è un’altra funzione essenziale del dashboard. Questo ti aiuta a riassumere i valori su condizioni specifiche. **