Come creare Tachimetro grafico in Excel

Un grafico bello e di facile comprensione fa sempre risaltare la tua dashboard Excel. Il tachimetro o il grafico dell’indicatore di Excel è uno dei tipi di grafici più popolari che attirano i manager. È facile da capire. Visualizza i risultati o il tasso di crescita in modo creativo.
Ho letto molti articoli su come creare il grafico del tachimetro in Excel, ma nessuno di loro lo spiegava facilmente. Questo articolo si concentra su una semplice spiegazione sulla creazione di un grafico del tachimetro in Excel. Quindi, siediti e iniziamo.
E sì, puoi scaricare il file qui sotto.
Preparare i dati per il grafico del tachimetro Qui, devo mostrare l’obiettivo quotidiano raggiunto nel grafico del tachimetro.
1: * Il tachimetro avrà indicatori come Scarso, Medio e Buono. Dobbiamo prepararci come mostrato di seguito. Il primo indicatore è 0 per il punto di partenza. Il prossimo è per prestazioni scadenti che è al 30%. Il prossimo indicatore è per la media che va dal 31% al 70%. Il suo valore è del 40% (70% -30%). Il prossimo indicatore è buono, vale a dire> 70%. Il suo valore è del 30% (70% -40%). L’ultimo tag è al 100% e sarà invisibile nel grafico.
La parte invisibile dovrebbe essere uguale ad alcuni dei marcatori. 30 + 40 + 30 = 100.
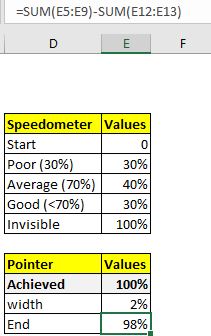
2: Ora seleziona i marker e vai su Inserisci → grafici → Ciambella e traccia un grafico ad anello.
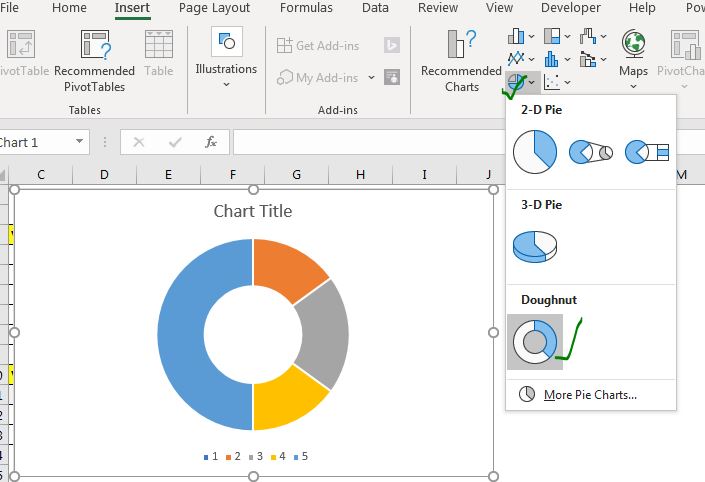
3: * A destra sul grafico ad anello e fare clic sulla serie di dati di formato.
-
Vai all’opzione serie e crea “angelo della prima fetta” a 270 gradi. Questo ruoterà il tuo grafico. Vedrai che il grafico è già iniziato a sembrare un tachimetro. (Facoltativamente, riduci la dimensione del foro della ciambella.
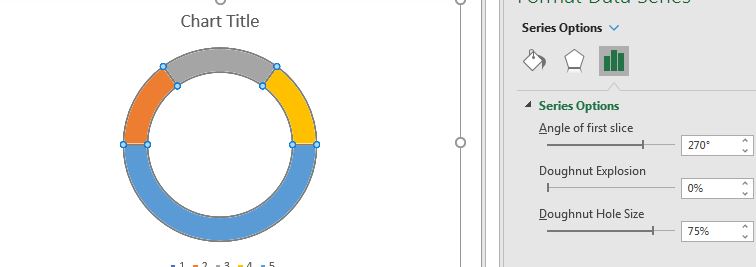
-
Fai clic sulla parte invisibile (100%). Vai a riempire e linea. Fare clic su “nessun riempimento”. Ora sembra un tachimetro. Se vuoi, cambia il colore dei pennarelli. Colore povero come il rosso, nella media, come il giallo e buono come il verde.
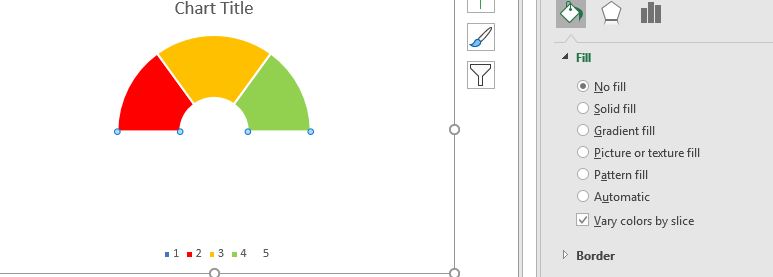
4: * Ora abbiamo bisogno dell’ago che mostrerà quanto obiettivo è stato raggiunto. Prepara questi dati.
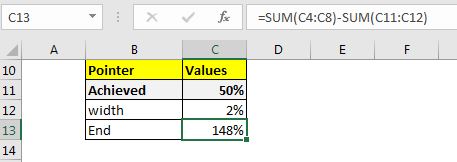
Il 50% è un punto di raggiungimento che verrà mostrato sul tachimetro o sull’indicatore. Ovviamente, è destinato a cambiare. Il 2% è la larghezza del puntatore. È per lo spessore dell’ago nel tachimetro. L’estremità è un valore calcolato che è uguale a (200% – (Raggiunto + larghezza)).
5: * Ora fai clic con il pulsante destro del mouse sul grafico e fai clic su seleziona dati.
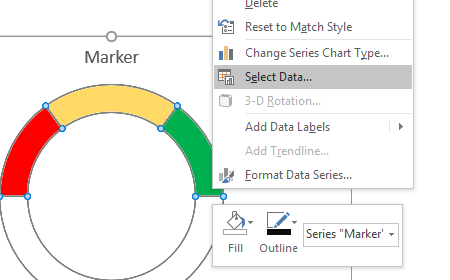
6: In Legend Entries (Series ): fare clic su Add. Nel nome della serie: fare clic sul puntatore. È opzionale, è possibile lasciarlo. In Series Value, fare riferimento ai dati che abbiamo preparato.
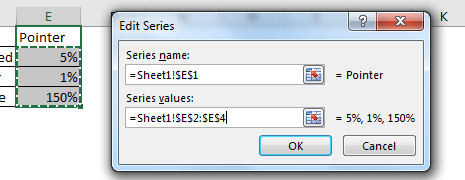
-
* Ora hai un grafico che sembra questo. Non lo vogliamo . Vogliamo un grafico del tachimetro. Fare clic con il tasto destro sul grafico e fare clic su “Cambia tipo di grafico serie.
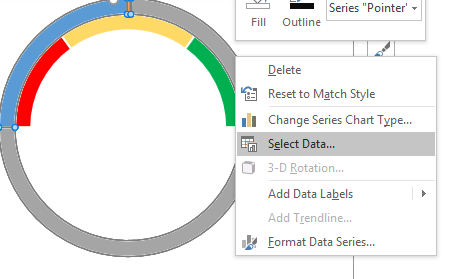
-
* Spunta la casella di controllo dell’asse secondario per il puntatore e cambia il tipo di puntatore del grafico come
link: / excel-chart-pie-chart [Pie chart]dal menu a discesa.
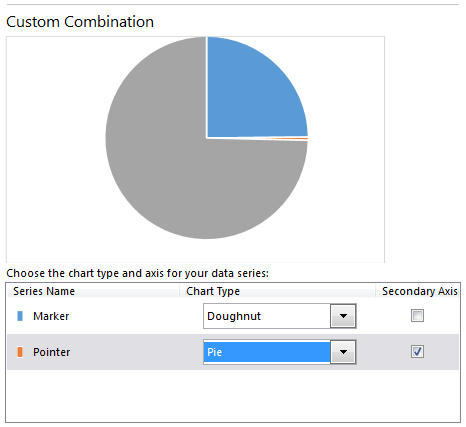
-
* Aspetta aspetta. Sembrerà un tachimetro. Seleziona il grafico.
Ruotalo di 270 gradi come hai fatto prima.
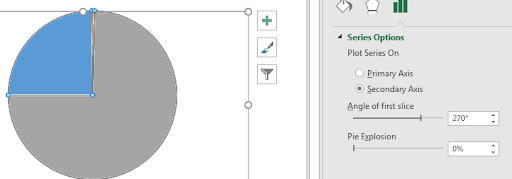
-
* Vai a riempimento e, seleziona nessun riempimento per ogni parte del grafico a torta, tranne la parte dell’ago. Cambia il colore dell’ago usando il nero.
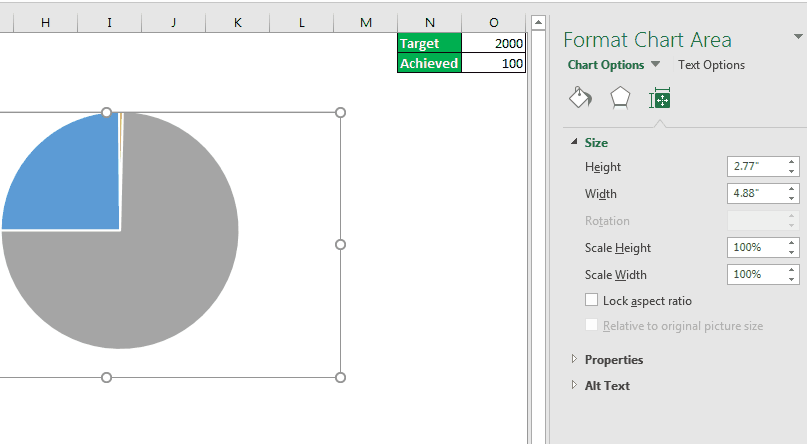
Abbiamo il nostro grafico del tachimetro (indicatore) pronto. Quando si modificano i dati ottenuti, l’ago si sposterà.
-
Ora dobbiamo fare un po ‘di formattazione. Questo ago sembra troppo sottile, fai il 2%.
Aggiungi una casella di testo o una forma. Fare clic sulla casella di testo, andare alla barra della formula e fare clic su. Scrivi = e fai riferimento al risultato.
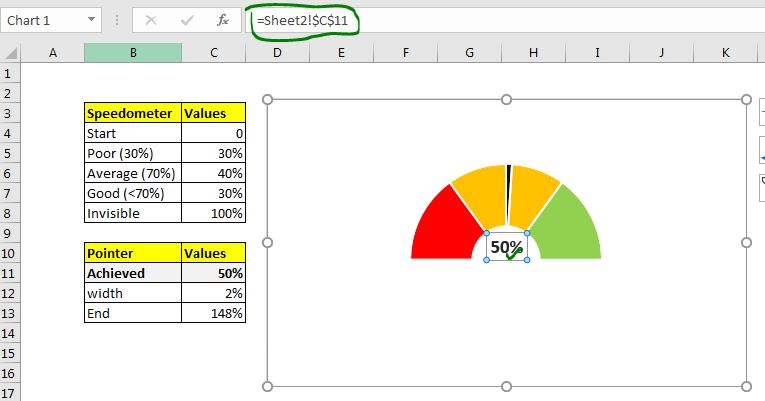
Ora, ogni volta che l’obiettivo cambia, l’ago si sposterà. Ma potresti non voler mostrare questi dati all’utente finale. È meglio inserire questi dati nel foglio dove non sono visibili all’utente finale. Posizioniamo questi dati nella colonna Z.
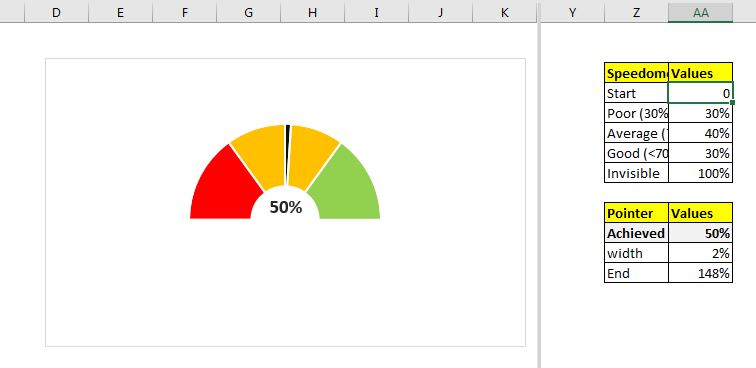
-
Ora collega la cella Raggiunto a una cella in cui apporterai modifiche. Voglio apportare modifiche nella cella B5. Quindi fornisco il riferimento di B5 nella cella A11.
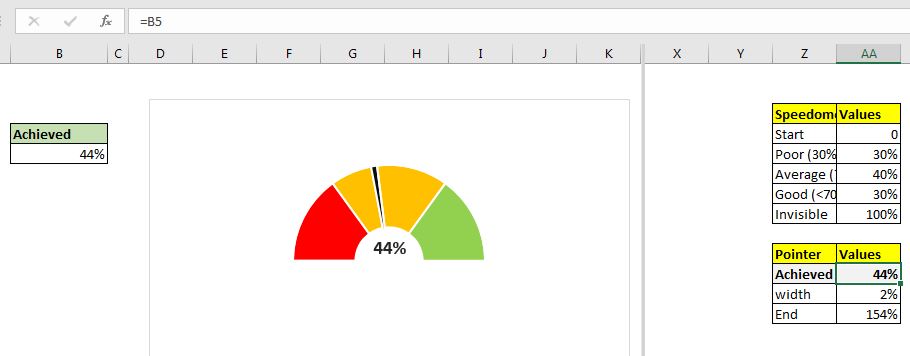
Il tuo tachimetro è pronto. Ora puoi formattarlo in base alle tue esigenze o alla tua organizzazione.

Quindi ora hai un grafico a indicatori per far oscillare la dashboard di Excel e i report di PowerPoint. Spero che questo sia stato utile. Se vuoi saperne di più sul grafico creativo in Excel, resta in contatto. Se hai altre idee per i grafici, condividile nella casella dei commenti qui sotto.
| Questa è un’altra funzione essenziale della dashboard. Questo ti aiuta a riassumere i valori su condizioni specifiche.