Creativo griglia Grafico di spettacolo più tempo occupato in Excel

Quando ho iniziato a scrivere questo articolo, ero confuso su come denominare questo articolo di Excel. Ad ogni modo, come mostrare l’orario di maggior traffico del sito in Excel, questo è il migliore che mi è venuto in mente.
Questo non è un vero grafico Excel. È una formattazione condizionale delle celle. Google Analytics mostra il momento più impegnativo in diversi giorni della settimana in un grafico come di seguito.
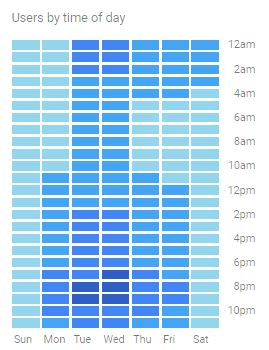
Come creiamo un grafico così creativo e avanzato in Excel? La risposta non è un grafico di Excel ma una formattazione condizionale. Come? Esploriamo con un esempio.
Esempio: visualizzare l’ora del giorno più impegnativa in Excel Qui ho i dati per le visite al sito del mio sito ExcelTip.com in Excel.
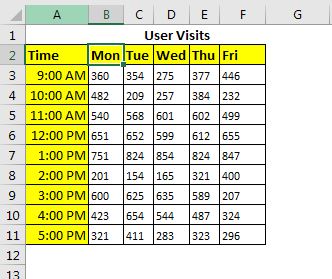
Crea un set di dati simile e segui questi passaggi:
Passaggio 1: * Selezionare l’intervallo di dati B3: F11. Non selezionare le intestazioni.
Passaggio 2: vai su Home → Formattazione condizionale → Scale di colori.
Qui ti verranno mostrate alcune scale di colori predefinite da utilizzare direttamente.
Puoi selezionare una delle opzioni che preferisci. E sarà mezzo pronto.
Puoi saltare al passaggio …
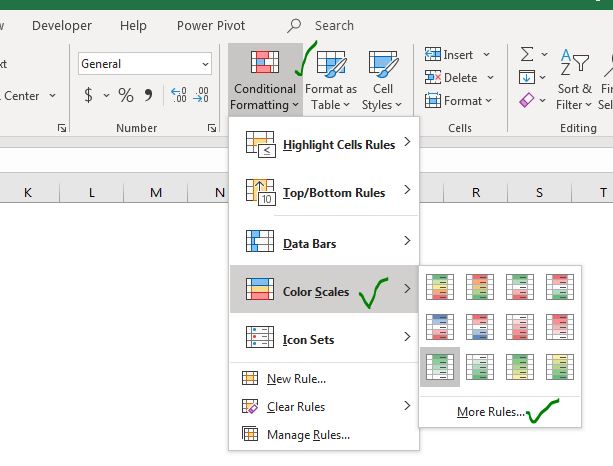
Passaggio 3: ma voglio usare la combinazione blu scuro e blu chiaro che non è nelle opzioni predefinite. Quindi fai clic su “Altre regole”. Qui puoi vedere l’opzione Formato stile.
Scegli l’opzione Scala a 3 colori. Per il valore più basso, scegli un colore azzurro (vicino al bianco).
Per Midpoint, scegli un colore blu chiaro.
Per il valore più alto scegli un colore blu scuro. Premi il pulsante OK.
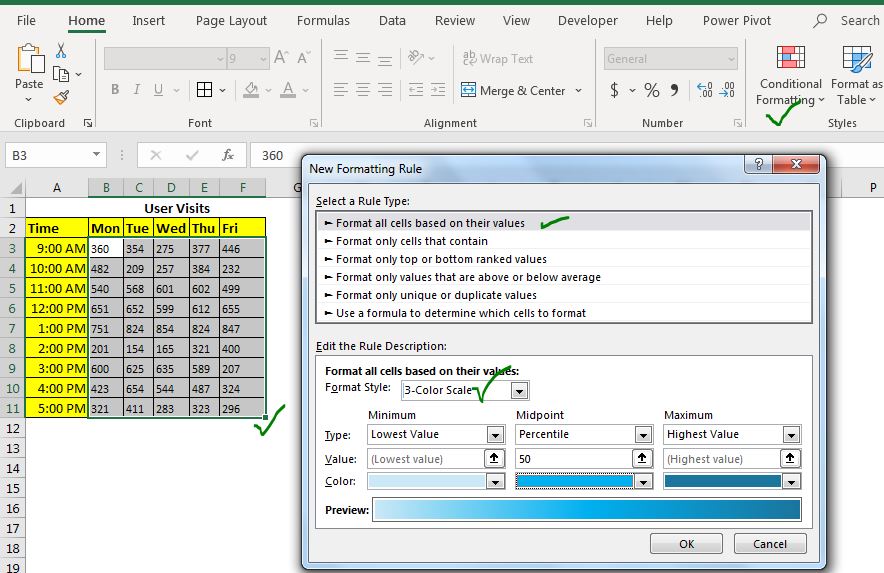
Ora abbiamo un grafico a griglia che assomiglia a questo:
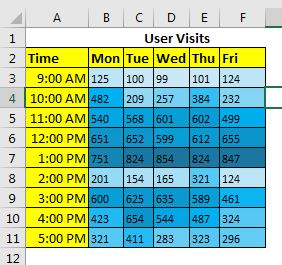
Passaggio 3: rendere invisibile il testo: il grafico è quasi pronto ma i numeri sono ancora visibili. Abbiamo bisogno di loro per far funzionare questo grafico ma non abbiamo bisogno che vengano visti. Quindi, seleziona l’intervallo di dati B3: F11 e premi la scorciatoia Ctrl + F1 per aprire la formattazione della cella.
→ Nella scheda Numeri, fai clic su Personalizzato.
→ Al posto di “Generale”, scrivi tre punti e virgola (“;;;”) e premi OK. Vedi l’immagine sotto. Tutto il contenuto nelle celle selezionate sarà ora invisibile. I dati sono ancora lì ma nessuno può vederli nelle celle.
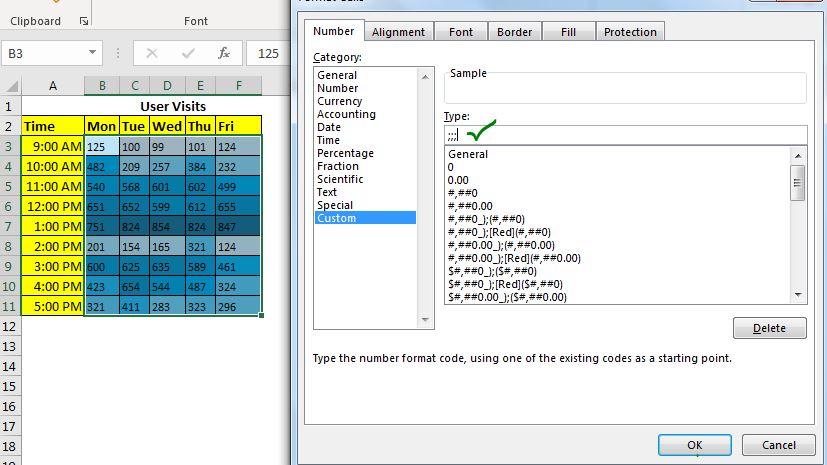
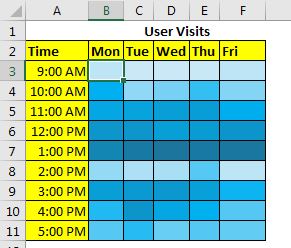
Ora puoi facilmente dire quale ora in quale giorno è stato più impegnato. Nel grafico sopra è dalle 12 alle 13 sembra più affollato.
Passaggio 8: formatta la griglia per rendere questo grafico più elegante: * Il grafico è praticamente pronto ma non sembra così buono come in Google Analytics.
Seleziona l’intervallo, vai su Home → Bordi → Colore linea. Scegli un colore bianco. Ora applica questo bordo su tutto il tavolo. Rimuovere la formattazione extra.
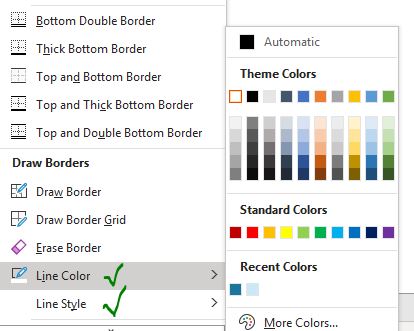
Ora il tuo grafico sarà simile a questo. (Ho aumentato lo spessore del bordo dallo stesso menu)
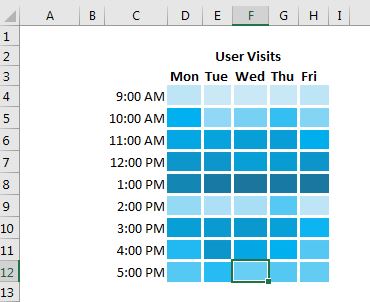
Per renderlo più organizzato, crea un bordo nero attorno all’area utilizzata lasciando una riga e una colonna su ciascun lato.
Riempi quest’area con uno sfondo di colore chiaro. E infine, il tuo “grafico” Excel avanzato e creativo è pronto per far oscillare dashboard e presentazioni.

Ed è pronto. I numeri ci sono ancora. Puoi vederli nella barra della formula. Questi numeri qui sono hardcoded, ma possono essere numeri dinamici che vengono calcolati direttamente da qualche origine dati. Questo tipo di grafico ti darà informazioni visivamente digeribili. Con i numeri, sarebbe difficile ottenere tali informazioni dai dati.
Puoi scaricare la tabella dei modelli di seguito.
| Questa è un’altra funzione essenziale della dashboard. Questo ti aiuta a riassumere i valori su condizioni specifiche.