Come creare circolare Progresso Grafico in Excel
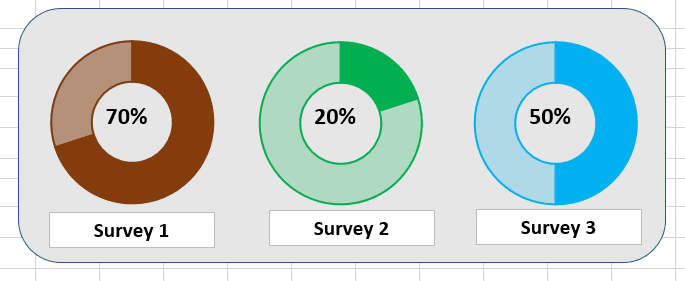
Una barra di avanzamento è sempre un ottimo modo per visualizzare qualsiasi tipo di progresso.
È facilmente digeribile dalla direzione. Se puoi avere una barra di avanzamento impressionante nella tua presentazione, puoi lasciare una buona impressione ai tuoi clienti. Ma la normale barra di avanzamento è così mainstream. Che ne dici di un’infografica circolare dinamica di completamento in Excel. Ora sarà qualcosa di impressionante.
Quindi, come creiamo un grafico Excel avanzato che mostra lo stato di avanzamento dell’attività in un grafico Excel circolare? Ci sono due principali grafici circolari; Grafico a torta e grafico a ciambella. In questo articolo useremo il grafico ad anello.
Crea un grafico di avanzamento circolare dinamico in Excel Diciamo che stiamo facendo un sondaggio e monitorando il suo completamento. Abbiamo la sua percentuale di completamento nella cella B3. La percentuale rimanente sarà, ovviamente, 1-B3. Ecco come lo abbiamo adesso.

La cella B2 ha la percentuale completata e C2 ha la percentuale rimanente. B2 può derivare da alcuni calcoli o codice rigido ma C2 ha la formula definitiva come
|
=1-B2 |
Passaggio 1: selezionare B2: C2 e inserire un grafico ad anello.
Creare un grafico circolare dinamico è abbastanza facile di quanto pensi. Basta selezionare i dati B2: C2 e andare a:
Inserisci → Grafici → Inserisci grafico ad anello.
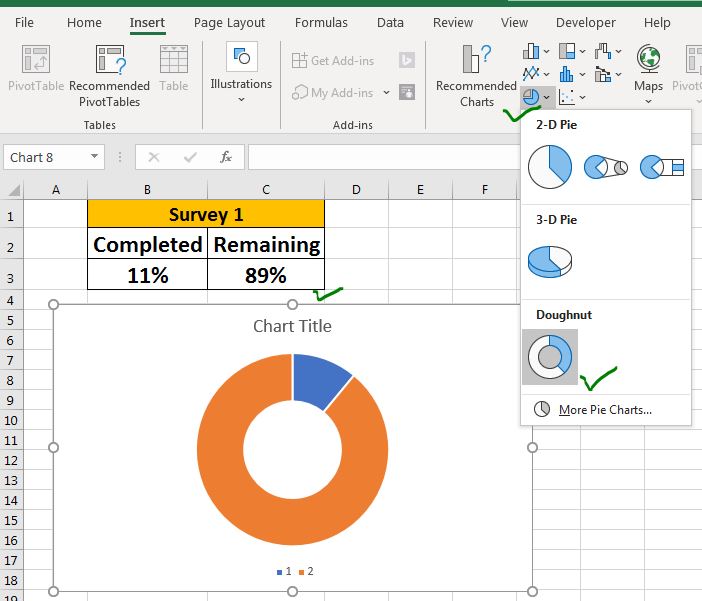
Passaggio 2: eliminare gli elementi non necessari dal grafico e regolare la larghezza dell’area del grafico. Poiché non abbiamo ancora bisogno delle legende e dei titoli dei grafici, li cancelliamo dal grafico. Poiché il nostro grafico ha bisogno solo dello spazio del cerchio, riduciamo la larghezza in una forma quadrata. È possibile regolare la larghezza e l’altezza del grafico dal menu formato del grafico.
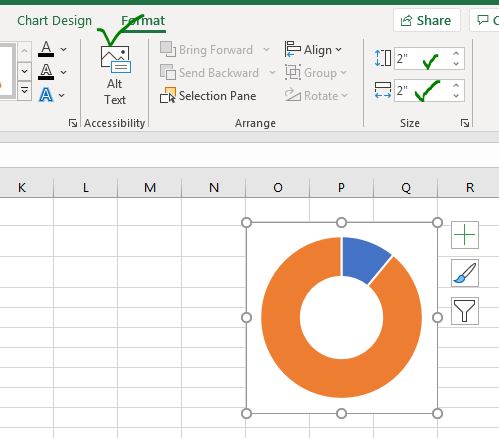
Passaggio 3: Aggiungi bordo al grafico ad anello:
Dobbiamo aggiungere un bordo all’intero grafico ad anello. Seleziona la ciambella e fai clic destro su di essa. Fare clic sull’opzione “formatta serie di dati”. Vai a riempimento e bordo → Bordo → linea continua.
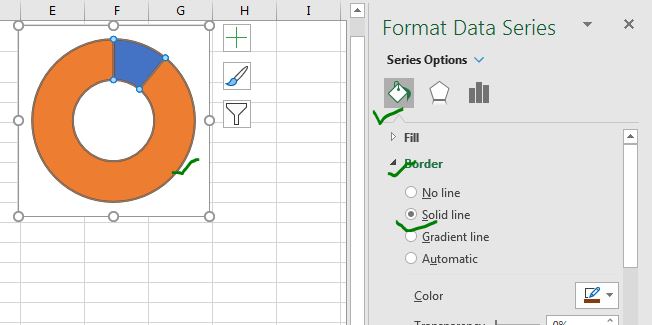
-
Passaggio 4: cambia il colore di riempimento con lo stesso colore del bordo.
===
Mentre selezioni l’intera ciambella, vai all’opzione di riempimento nella formattazione. Seleziona riempimento a tinta unita. Scegli lo stesso colore del bordo. In questo esempio, è marrone. Ora sembrerà una ciambella al cioccolato ma non puoi mangiarla.
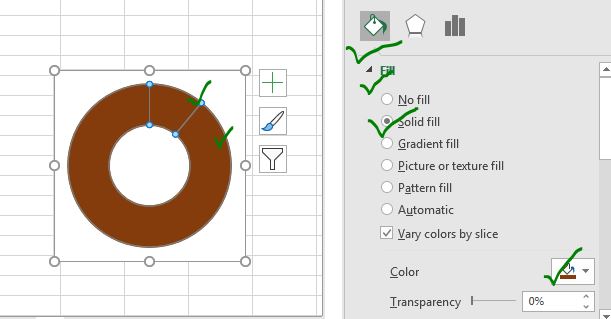
Passaggio 5: ridurre la trasparenza della parte rimanente.
Questo passaggio è molto importante. Fare doppio clic sulla parte rimanente e passare alla formattazione e ridurre la trasparenza al 50%. Ciò renderà il grafico simile a un grafico di avanzamento ovale di riempimento.
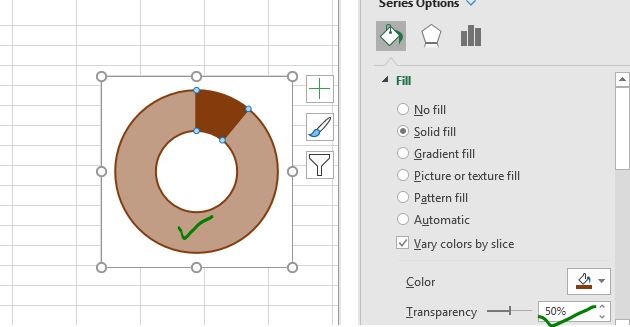
In pratica, il grafico è pronto. Se vuoi usare questo grafico così com’è, puoi. Ma è meglio fare qualche rifinitura per rendere il grafico più leggibile e bello.
Passaggio 6: aggiungi una casella di testo al centro del grafico di avanzamento.
Vai a inserire → Casella di testo. Fare clic sull’opzione della casella di testo e aggiungerla al centro del grafico ad anello. Collegalo alla cella B3. Per collegare, seleziona la casella di testo, fai clic sulla barra della formula e dai un riferimento alla cella B3
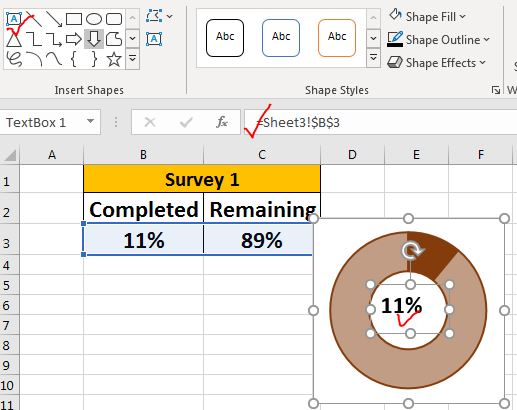
Ora, ogni volta che il completamento del processo aumenta o diminuisce, si rifletterà sul grafico, visivamente e numericamente.
Passaggio 7: cancella lo sfondo del grafico di avanzamento e non riempirlo. Seleziona l’area del grafico e vai a compilare l’opzione di formattazione. Seleziona Nessun riempimento per l’area del grafico. Per il bordo, selezionare nessun bordo.
Farà sì che il grafico ad anello dei progressi assomigli a un singolo oggetto indipendente sul foglio di calcolo.
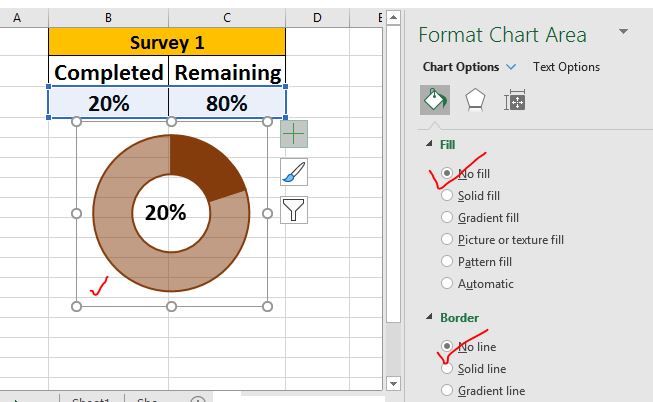
E il grafico a ciambella dei progressi è pronto per scuotere la presentazione.
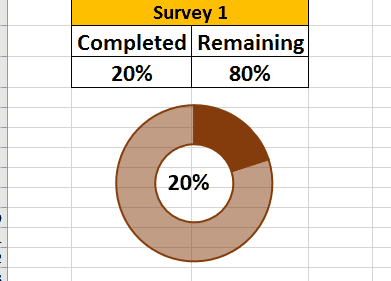
Quindi sì ragazzi, è così che puoi creare un grafico di progresso circolare in Excel. Puoi farne delle copie per visualizzare diversi tipi di informazioni in Excel.
| Questa è un’altra funzione essenziale della dashboard. Questo ti aiuta a riassumere i valori su condizioni specifiche.