Come per evidenziare quando la linea gocce o Peaks in confronto Excel Grafico
Supponiamo di avere i dati sulle visite al sito di questa settimana e i dati sulle visite al sito della scorsa settimana.
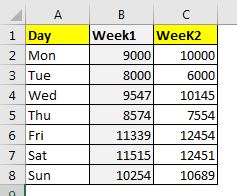
Desidero confrontare visivamente i dati della settimana 2 con la settimana uno. Ora, ci sono molti metodi per farlo. Ma voglio avere un grafico a linee, in cui la linea mostra i dati della settimana 2. Se i dati della settimana2 sono inferiori alla prima settimana, quell’area dovrebbe essere evidenziata in rosso e se sono maggiori dei dati della settimana1 allora dovrebbe evidenziare quell’area in verde.
Qualcosa di simile.
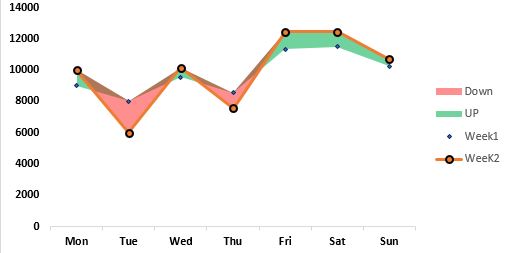
Allora come si fa? Useremo una tecnica simile a link: / excel-chart-how-to-add-shade-curve-line-in-excel-chart [shading area below the curve line]. Vediamo:
Segui questi passaggi:
Passaggio 1: aggiungi tre colonne helper. Per creare un grafico che ombreggi gli alti e bassi della linea in confronto, avremo bisogno di tre link: / basic-excel-what-is-an-excel-helper-column [helper columns].
La prima colonna helper conterrà gli stessi valori della prima settimana.
Lo chiamo tonalità settimana1.
Nella cella D2, scrivi questa formula e trascinala verso il basso.
|
=B2 |
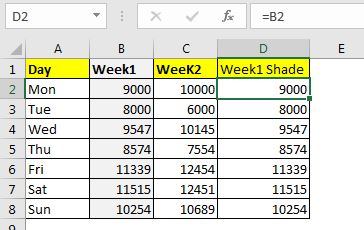
Nella colonna successiva, abbiamo bisogno di tutti i valori UP. Sarà una differenza positiva tra i dati della settimana2 e della settimana1. In altre parole, dobbiamo sottrarre i dati della settimana1 dalla settimana2 solo se la settimana2 è maggiore della settimana1.
La formula in E2 sarà:
|
=IF(C2>B2,C2-B2,””) |
Trascinalo verso il basso.
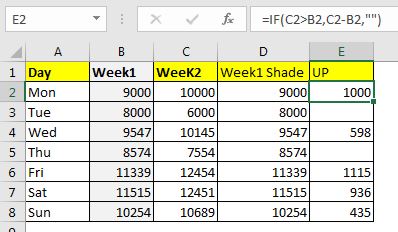
Infine, abbiamo bisogno di una colonna GIÙ che abbia tutti i punti che sono inferiori ai dati della settimana1. La formula in F2 sarà:
|
=IF(C2<B2,C2-B2,””) |
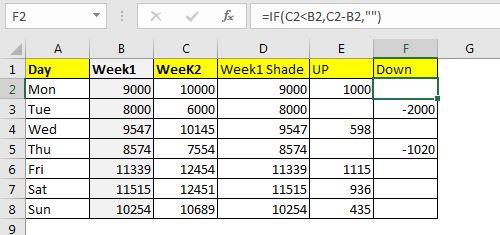
Passaggio 2: selezionare la colonna Giorno e Settimana1 e inserire un grafico ad area in pila: nel nostro esempio, selezioniamo l’intervallo A1: B8. Vai a Inserisci → Grafici → Linea e area → Grafico ad area in pila. Avremo un grafico simile a questo.
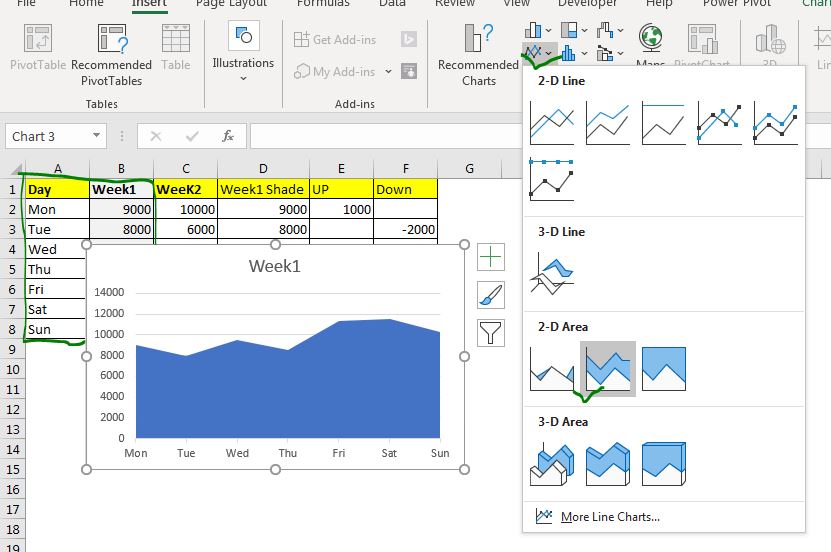
Step3: Aggiungi altre colonne come serie di dati al grafico:
Fare clic con il tasto destro sul grafico e fare clic sull’opzione di selezione dei dati. In legende e voci, fare clic sul pulsante Aggiungi. Ora nel nome della serie, seleziona C1 (“Week2”). Nel valore della serie, seleziona C2: C8:
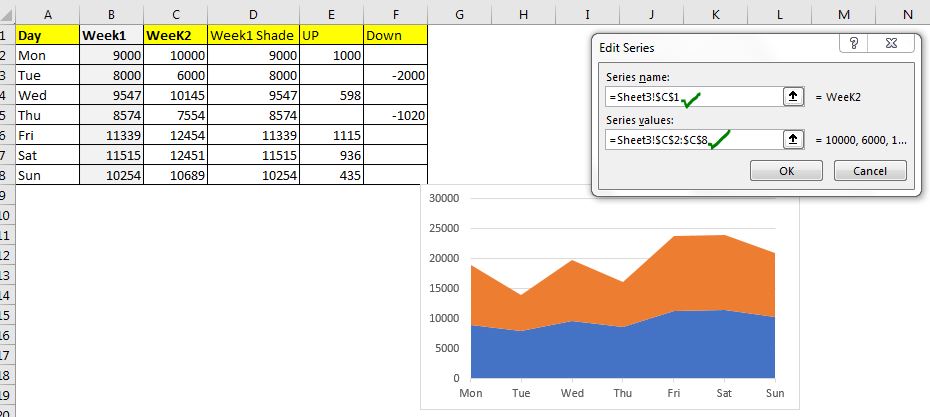
Fallo per tutte le colonne, una per una.
Quando avrai completato avrai un grafico simile a questo.
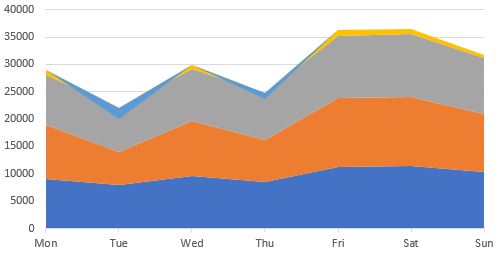
Passaggio 4: modificare il tipo di grafico della serie di dati di Settimana1 e Settimana2 in Grafico a linee. Fare clic con il tasto destro su qualsiasi serie di dati e fare clic su Cambia tipo di serie. Modificare il tipo di serie di Settimana1 in grafico a linee e Settimana2 in Linea con indicatori.
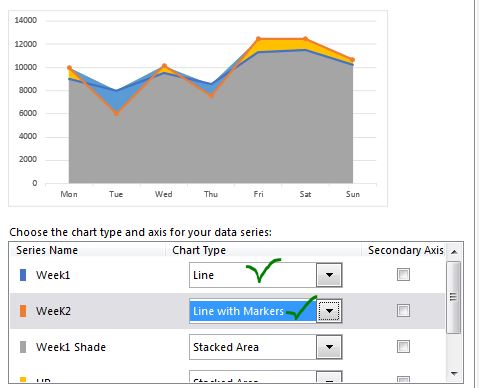
Ora abbiamo un grafico che assomiglia a questo:
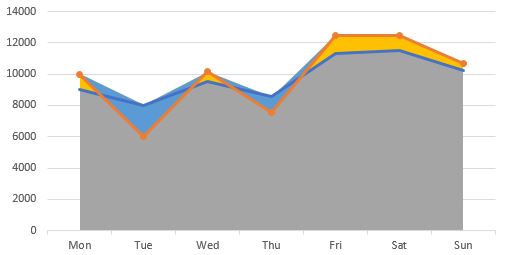
Passaggio 5: modificare le aree sul grafico.
Ora dobbiamo solo cambiare il colore delle aree sul grafico.
Per prima cosa, seleziona la grande area inferiore del grafico. L’area d’ombra della prima settimana.
Qui è grigio. Vai a formattazione → Riempi → Seleziona nessun riempimento. Fai lo stesso nella sezione del bordo del grafico.
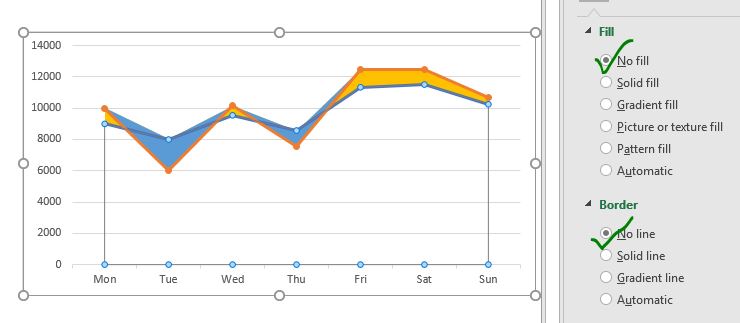
Quindi, seleziona la serie Down. Qui è blu. Vai a riempire e cambia il colore in rosso.
Allo stesso modo, seleziona la serie UP e cambia il suo colore in verde. Aumenta un po ‘la trasparenza dei colori.
Rimuovi le linee della griglia. Non ne abbiamo bisogno. Puoi tenerlo se ne hai bisogno, ma preferisco un grafico più pulito.
Non abbiamo bisogno di vedere le serie della prima settimana. Vai alla formattazione della serie settimana1 e non selezionare nessuna riga. Tuttavia, desidero vedere i marker della riga della settimana 1, quindi seleziono prima i marker. Faccio un po ‘di formattazione dei marcatori per adattarli alla mia dashboard di Excel.
Ho anche bisogno di leggende. Faccio clic sul segno più (+) del grafico e controllo le legende. Rimuovo le leggende inutili e lascio che il necessario una volta sia lì.
Infine, il grafico ha questo aspetto.
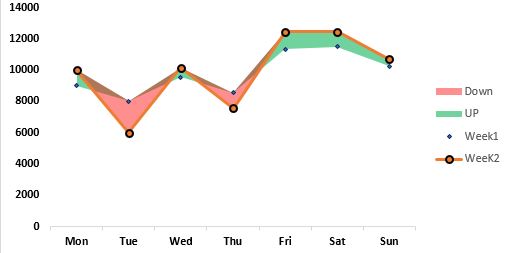
Puoi scaricare il modello di questo grafico qui sotto.
| Questa è un’altra funzione essenziale della dashboard. Questo ti aiuta a riassumere i valori su condizioni specifiche.