Excelグラフの曲線ラインに影を追加する方法
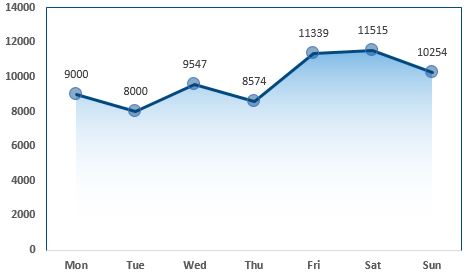
グーグルアナリティクスや他のオンラインツールでは、折れ線グラフを見たことがあるはずです。これらのグラフでは、曲線の下の影付きの領域を確認できます。
この陰影はかっこいいですね。問題は、これをExcelで実行できるかどうかです。曲線チャートの下の領域をどのようにシェーディングできますか?
はい!私たちはできる。折れ線グラフと面グラフを組み合わせて使用する必要があります。例を通して、Excelの折れ線グラフの下の領域に陰影を付ける方法を見てみましょう。
例:サイト訪問の影付き折れ線グラフを作成するここに、Excelテーブルにその週のサイト訪問に関するデータがあります。
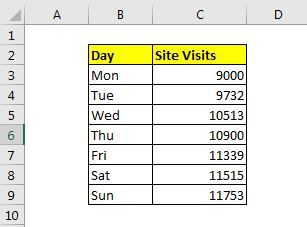
このデータを使用して、次のような折れ線グラフを挿入しました:
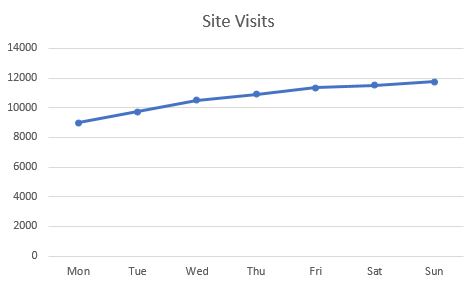
ここでのタスクは次のとおりです。
線曲線の下の影付き領域をExcelグラフに追加する次の手順に従って、曲線の下の領域に影を付けます。
1: `link:/ basic-excel-what-is-an-excel-helper-column [Helper Column]`をデータに追加-この折れ線グラフに影付きの領域を追加するには、まったく同じヘルプ列が必要です元のシリーズが持っているように価値。
式= C3を使用し、それを下にドラッグして同じ値を取得しました。
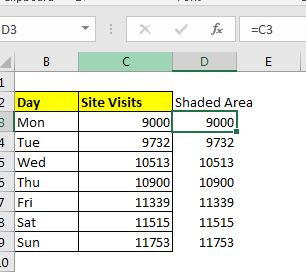
2:影付き領域シリーズを追加します:*次に、グラフを右クリックし、[データの選択]をクリックします。 [シリーズの追加]をクリックし、シリーズ値として範囲D2:D9を選択します。
[OK]をクリックします。新しい曲線は表示されませんが、そこにあります。新しいシリーズは元のシリーズをカバーしているため、1つのシリーズしか見ることができません。
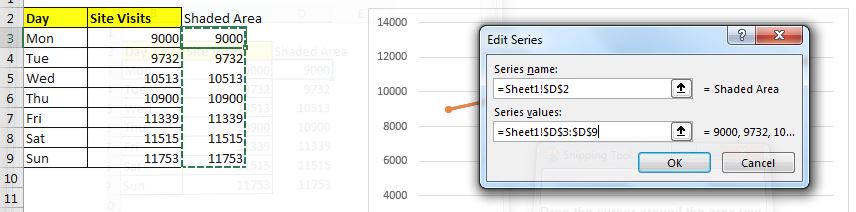
3:網掛けの面グラフタイプを面グラフに変更します。*シリーズ曲線を右クリックし、[シリーズチャートタイプの変更]をクリックします。次に、シェーディングエリアシリーズをエリアチャートタイプに変更します。
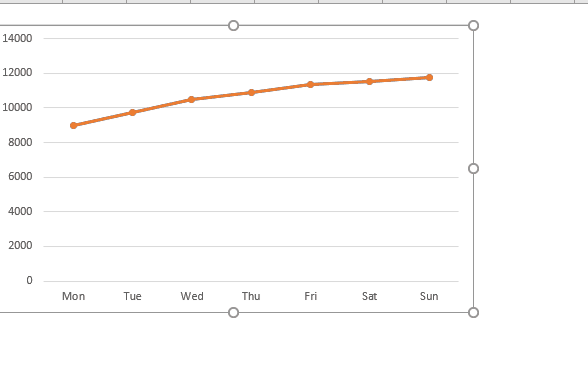
それはすでに影付きの領域のように見え始めています。チャートのフォーマットを少し行う必要があります。
4:網掛け部分の書式をグラデーションに変更します:*網掛け部分を右クリックし、フォーマットデータ系列をクリックします。塗りつぶしと線から、塗りつぶす材料を選択します。
方向から、リニアダウンを選択します。
使用したい色を選択してください。青いテーマが欲しいので、青いグラデーションを使用します。
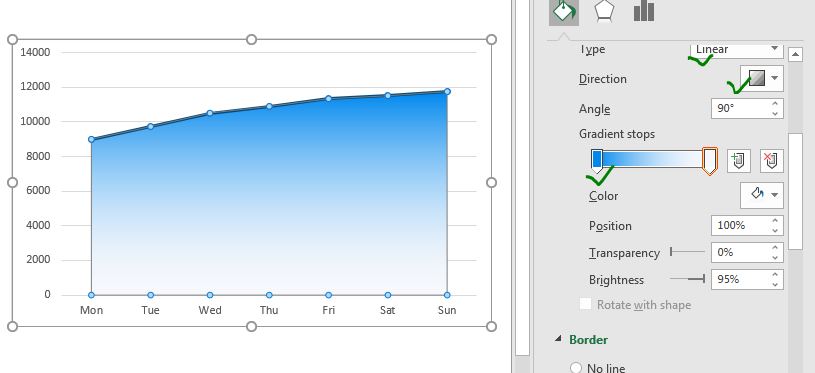
5:グラデーションの透明度を50%に設定します:*このグラフをさらに涼しくするには、必要に応じてグラデーションの色の透明度を設定します。 50%にしました。
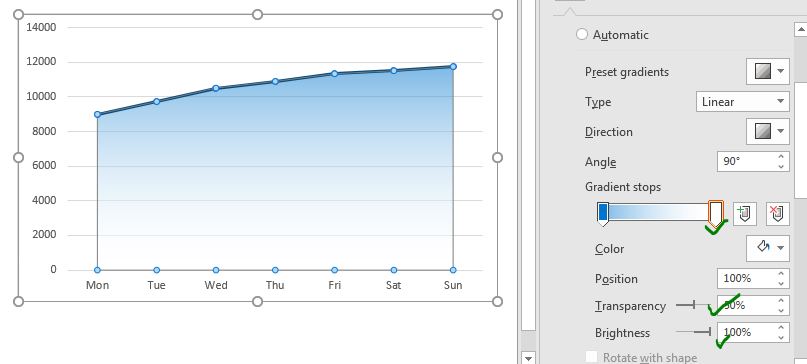
6:要件に合わせて他のコンポーネントをフォーマットします。曲線に陰影が追加され、グラフの準備がほぼ整いますが、要件に合わせてさらに改善することもできます。不要なコンポーネントをチャートから削除します。曲線上の線とマーカーをフォーマットします。
必要に応じて背景色を変更してください。
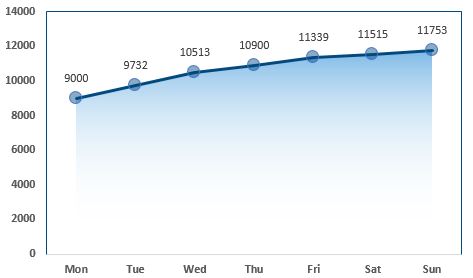
そして、それは行われます。曲線データのこの魅力的な視覚化でプレゼンテーションを揺るがす準備ができています。これは、PowerPointプレゼンテーション、Excelダッシュボード、レポートなどで使用できます。
お役に立てば幸いです。このトピックまたはその他のExcel / VBA関連のトピックについて疑問がある場合は、以下のコメントセクションで質問してください。
関連記事:
link:/ excel-chart-how-to-highlight-maximum-and-minimum-data-points-in-excel-chart [Excelグラフで最大および最小のデータポイントを強調表示する方法] |データセットの最高値と最低値を知ることは、ほとんどすべての種類のレポートで不可欠です。ただし、Excelの縦棒グラフと縦棒グラフでは、どの値が最も高く、どの値が最も低いかを特定するのが難しいことがよくあります。
link:/ excel-chart-insert-a-dynamic-vertical-marker-line-in-excel-line-chart [Excel折れ線グラフに動的垂直マーカー線を挿入する方法] | *垂直線を描画できます手動でチャートに表示されますが、それは賢明ではありません。特定のデータポイント、たとえば最大値をマークするために、垂直線を動的に追加したいと思います。
link:/ excel-chart-how-to-create-milestone-chart-in-excel [Excelでマイルストーンチャートを作成する方法] |マイルストーンチャートは、マイルストーンが達成された日時をグラフィカルに表示します。このグラフは、読みやすく、説明的で、視覚的に魅力的である必要があります。
link:/ Tips-waterfall-chart [ウォーターフォールチャート] |このチャートは、フライングブリックチャートまたはブリッジチャートとも呼ばれます。これは、初期値が一連の中間の正または負の値によってどのように影響を受けるかを理解するために使用されます。
link:/ excel-chart-excel-sparklines-the-tiny-charts-in-cell [Excelスパークライン:セル内の小さなグラフ] |スパークラインは、単一のセルに存在する小さなグラフです。スパークラインは、期間中の傾向、改善、および勝ち負けを示すために使用されます。スパークラインはチャートですが、通常のチャートと比較して機能が制限されています。
link:/ excel-chart-creative-column-chart-that-includes-totals [合計を含むクリエイティブ縦棒グラフ] |クラスター化された列の合計をグラフに含めて、グラフ上の列の別のグループと比較するのは簡単ではありません。ここでは、クラスター化された縦棒グラフに合計をスマートに含める方法について説明しました。
link:/ excel-chart-4-creative-target-vs-achievement-charts-in-excel [4 Creative Target Vs Achievement Charts in Excel] | Target vs Achievement chartsは、Excelダッシュボードの非常に基本的な要件です。月次および年次報告書では、目標対達成チャートは経営陣が参照する最初のチャートであり、優れた目標対達成チャートは確実に経営陣の注目を集めるでしょう
人気の記事:
link:/ keyboard-formula-shortcuts-50-excel-shortcuts-to-increase-your-productivity [生産性を高めるための50のExcelショートカット] |あなたの仕事をより速くしてください。これらの50のショートカットにより、Excelでの作業がさらに高速になります。
link:/ forms-and-functions-introduction-of-vlookup-function [ExcelのVLOOKUP関数] |これは、さまざまな範囲やシートから値を検索するために使用される、Excelの最も使用され人気のある関数の1つです。
link:/ Tips-countif-in-microsoft-excel [COUNTIF in Excel 2016] |この驚くべき関数を使用して、条件付きの値をカウントします。特定の値をカウントするためにデータをフィルタリングする必要はありません。
ダッシュボードを準備するには、Countif関数が不可欠です。
link:/ excel-formula-and-function-excel-sumif-function [ExcelでSUMIF関数を使用する方法] |これは、ダッシュボードのもう1つの重要な機能です。これは、特定の条件で値を合計するのに役立ちます。