Excelで表示ほとんどの忙しい時間にクリエイティブグリッドチャート

この記事を書き始めたとき、このExcel記事に名前を付ける方法について混乱しました。とにかく、Excelでサイトの最も忙しい時間を表示する方法は、これが私が思いついた最高のものです。
これは実際のExcelチャートではありません。これは、セルの条件付き書式です。グーグルアナリティクスは、以下のようなチャートで異なる曜日の最も忙しい時間を示します。
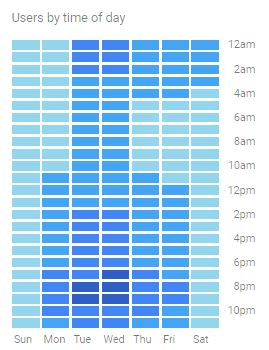
Excelでこのような創造的に高度なグラフを作成するにはどうすればよいですか?答えはExcelグラフではなく、条件付き書式です。どうやって?例を挙げて見てみましょう。
例:Excelで最も忙しい時刻を視覚化するここに、Excelで自分のサイトExcelTip.comへのサイト訪問のデータがあります。
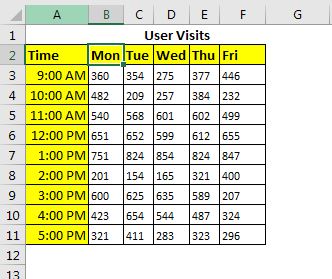
同様のデータセットを作成し、次の手順に従います。
ステップ1:*データ範囲B3:F11を選択します。ヘッダーは選択しないでください。
ステップ2:[ホーム]→ [条件付き書式]→ [カラースケール]に移動します。
ここでは、直接使用するいくつかのデフォルトのカラースケールが表示されます。
好きなオプションを選択できます。そして、それは半分準備ができています。
ステップにジャンプできます…
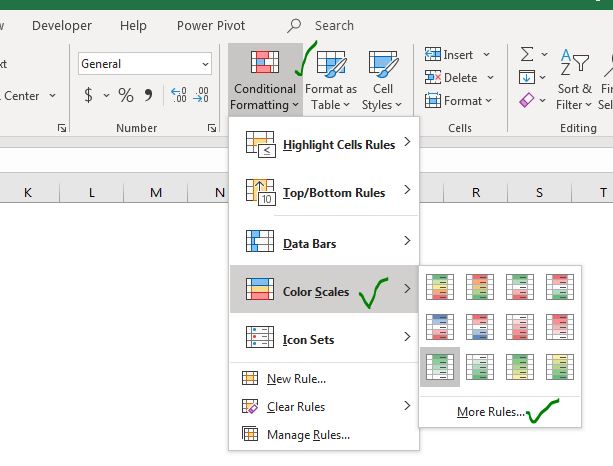
ステップ3:しかし、デフォルトのオプションにないダークブルーとライトブルーの組み合わせを使用したいと思います。したがって、「その他のルール」をクリックします。ここで、[フォーマットスタイル]オプションを確認できます。
3色スケールオプションを選択します。最小値には、水色(白に近い)を選択します。
中点には、淡い青色を選択します。
最高値には、濃い青色を選択します。 OKボタンを押します。
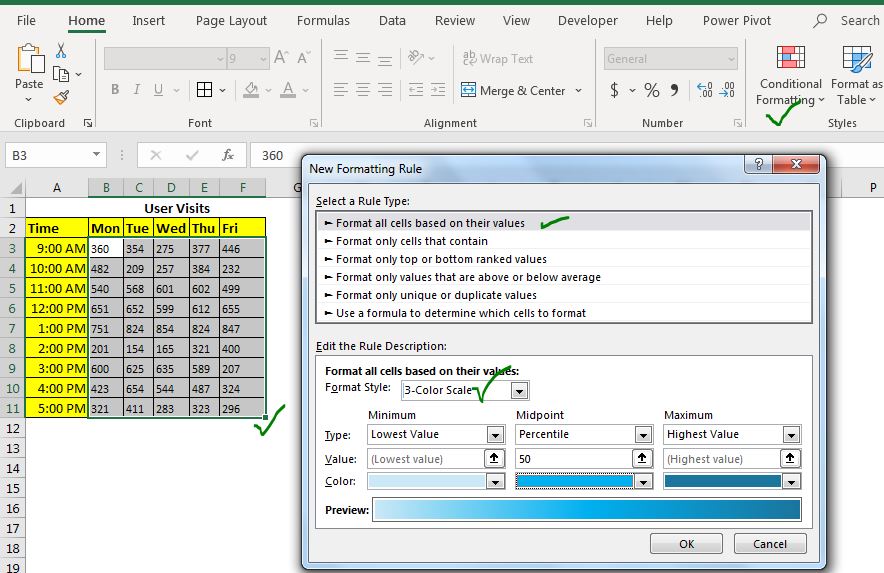
これで、次のようなグリッドチャートができました:
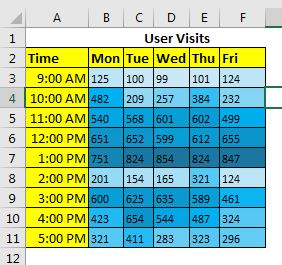
ステップ3:テキストを非表示にする:グラフはほぼ準備ができていますが、数字はまだ表示されています。このチャートを機能させるにはそれらが必要ですが、表示される必要はありません。したがって、データ範囲B3:F11を選択し、Ctrl + F1ショートカットを押してセルの書式設定を開きます。
→ [数値]タブで、[カスタム]をクリックします。
→「一般」の場所に3つのセミコロン(「;;;」)を入力して「OK」をクリックします。下の画像を参照してください。選択したセルのすべてのコンテンツが非表示になります。データはまだそこにありますが、セル内で誰もそれらを見ることができません。
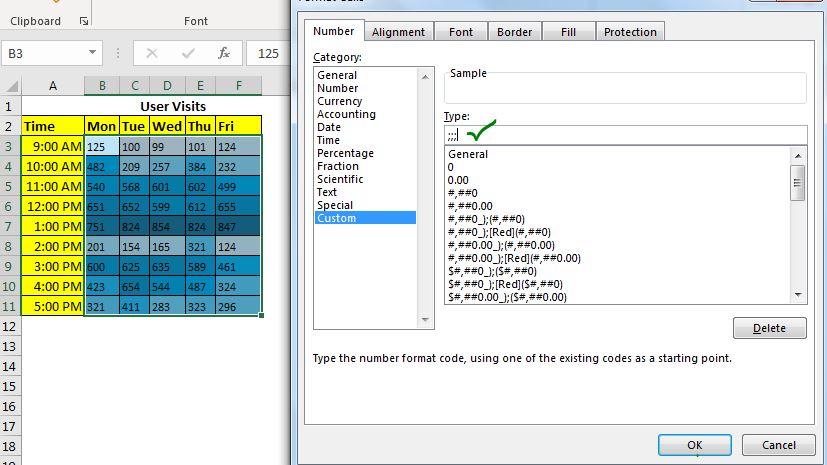
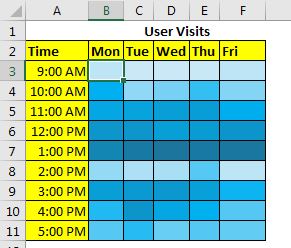
これで、どの日のどの時間が最も忙しかったかを簡単に知ることができます。上のグラフでは、午後12時から午後1時が最も忙しいようです。
ステップ8:このグラフをよりエレガントにするためにグリッドをフォーマットします:*グラフは実質的に準備ができていますが、Googleアナリティクスほど見栄えがよくありません。
範囲を選択し、[ホーム]→ [境界線]→ [線の色]に移動します。白い色を選択してください。次に、この境界線をテーブル全体に適用します。余分なフォーマットを削除します。
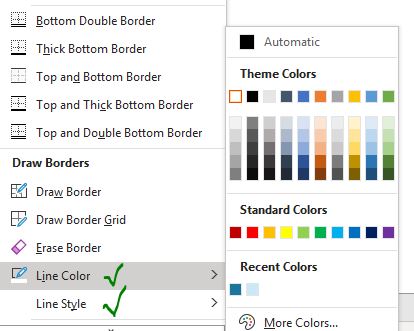
これで、チャートは次のようになります。 (同じメニューから境界線の太さを増やしました)
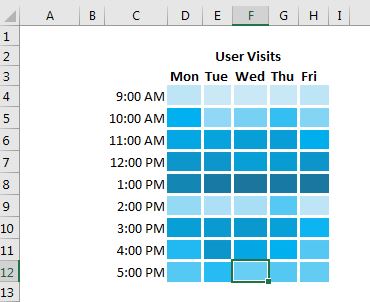
より整理された外観にするには、使用領域の周囲に黒い境界線を作成し、両側に1つの行と列を残します。
この領域を明るい背景色で塗りつぶします。そして最後に、あなたの創造的な高度なエクセル「チャート」はダッシュボードとプレゼンテーションを揺るがす準備ができています。

そして、それは準備ができています。数字はまだそこにあります。数式バーでそれらを確認できます。ここでのこれらの数値はハードコードされていますが、一部のデータソースから直接計算されている動的な数値である可能性があります。この種のチャートは、視覚的に消化可能な情報を提供します。数字では、そのような情報をデータから取得するのは難しいでしょう。
以下のテンプレートチャートをダウンロードできます。
|これは、ダッシュボードのもう1つの重要な機能です。これは、特定の条件で値を合計するのに役立ちます。