Excelグラフにおける最大値と最小値のデータポイントを強調表示する方法
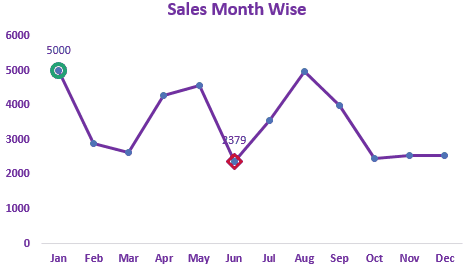
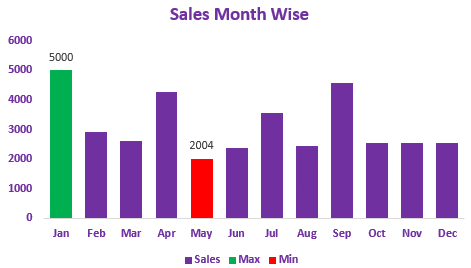
彼らが言うように、絵は千の言葉に値します、これはすべての分野に当てはまります。データセットの最高値と最低値を知ることは、ほとんどすべての種類のレポートで不可欠です。ただし、Excelの縦棒グラフと縦棒グラフでは、どの値が最も高く、どの値が最も低いかを特定するのが難しいことがよくあります。最大値と最小値を視覚的に簡単に見つけられるように、グラフ上のキー値を強調表示することをお勧めします。
この記事では、Excelの折れ線グラフと縦棒グラフの両方で上部と下部の値を強調表示する方法を学習します。
Excelの折れ線グラフで最大値と最小値を強調表示する方法
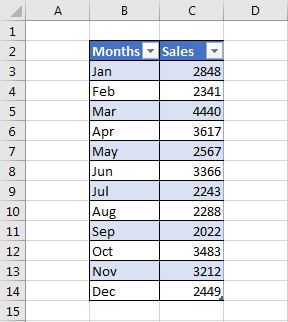
ここに、 `link:/ table-excel-2007-17-amazing-features-of-excel-tables [ExcelTable]`に1年のさまざまな月の売上のデータセットがあります。年間の売上高と売上高を強調する折れ線グラフが必要です。
次の手順に従ってください:
1:最大値と最小値のサポート列を追加
Excelの折れ線グラフで最大値と最小値を強調表示するには、2つのサポート列を追加する必要があります。 1から最大、もう1つは最小。
Max列の式は次のようになります:
_注:ここでは構造化された名前を使用しています。このプロパティはExcelテーブルで使用できます。それについて読む link:/ table-excel-2007-17-amazing-features-of-excel-tables [here]
詳細。_通常のテーブルがある場合は、通常の範囲の数式を使用しますが、動的ではありません。
この数式は、関連するセルの最大値を返します。列の他のすべてのセルは#NAになります。
同様に、[最小]列に次の式を記述します:
最後に、テーブルは次のようになります。
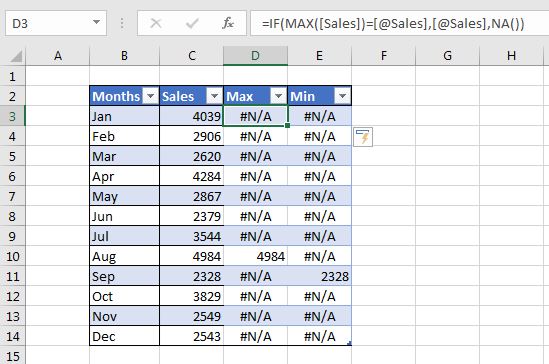
これで、グラフを挿入する準備が整いました。
2:テーブルからマーカー付きの折れ線グラフを挿入します
データ範囲を選択し、挿入→グラフ→線→マーカー付きの線
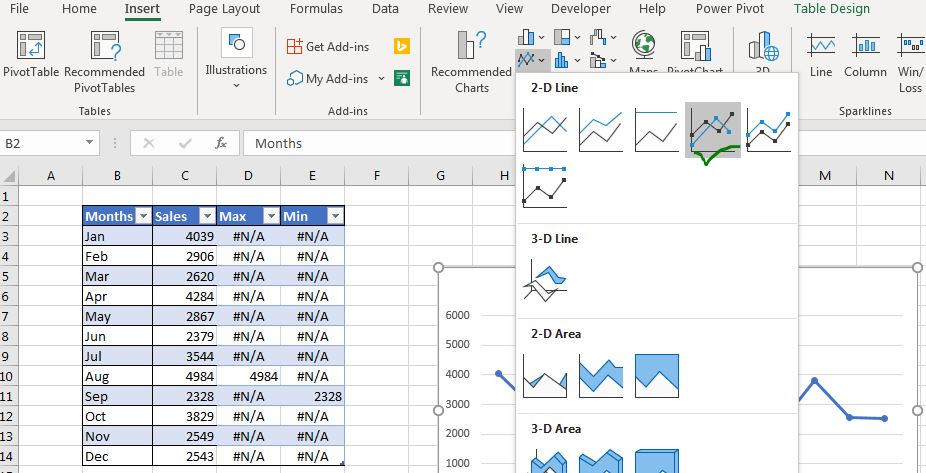
に移動します。これで次のグラフができました:
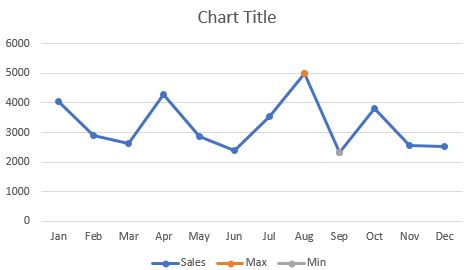
線の最大値がオレンジ色の点で強調表示され、最小値が灰色の点で強調表示されていることがわかります。
これで、範囲の最大値と最小値を強調表示するための基本的なチャートができました。必要に応じてそのまま使用できます。または、グラフを魅力的に見せるために少しフォーマットを行うこともできます。
なぜ#NA? 0または空白の代わりに#N / Aを使用する理由は、0値マーカーを回避するためです。 0またはブランクを使用した場合は、チャートの下部にマーカーが表示されます。
3:最大値と最小値を強調表示するようにグラフをフォーマットする:
オレンジ色のマーカーを右クリックし、[シリーズのフォーマット]オプションをクリックします。
マーカーオプションで、組み込みを選択します。楕円形のマーカーを選択します(好きな形を選択できます)。
マーカーのサイズを大きくします。最大マーカーのサイズを10に増やしました。
[塗りつぶし]オプションから、[塗りつぶしなし]を選択します。
境界線から、実線と緑の線の色を選択します。必要に応じて線を太くします。
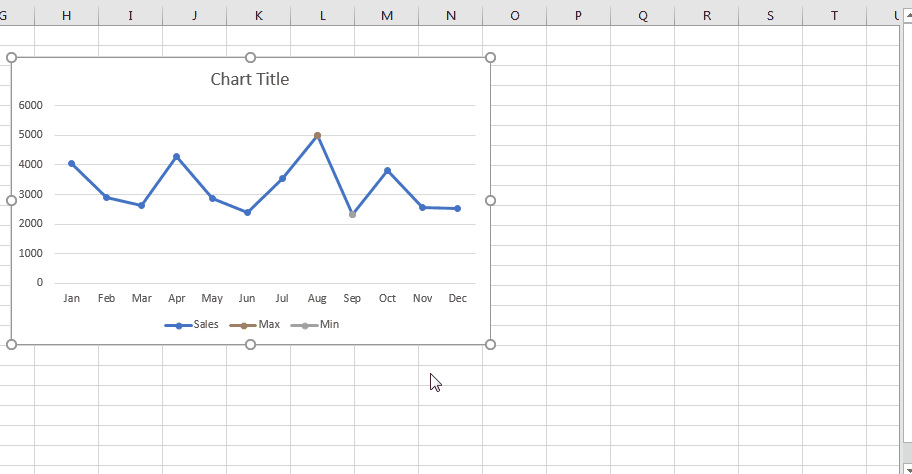
最小値のデータ系列についても同じことを行い、境界線の色を低く示すものに変更します。私は赤を選びました。
最後に、チャートは次のようになります。
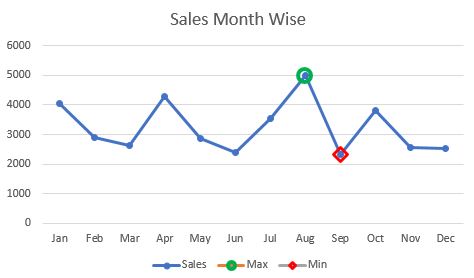
これで、必要に応じて、またはそのままにして、Excelグラフのコンポーネントのフォーマットをもう少し行うことができます。ダッシュボードに合わせて色を変更しました。
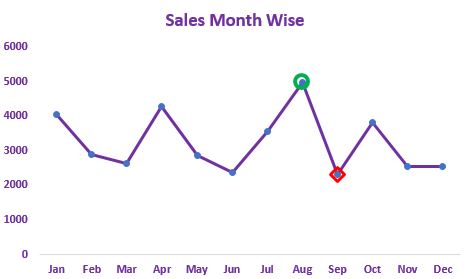
Excelの縦棒グラフで最大値と最小値を強調表示する方法棒グラフまたは縦棒グラフで最大値を強調表示するには、Excelの折れ線グラフとほぼ同じ手法を使用します。唯一の違いはフォーマットです。
1:データを選択し、縦棒グラフまたは棒グラフを挿入します
サポートする列を含むデータセット全体を選択します。 [挿入]タブ→ [グラフ]→ [クラスター化された縦棒グラフ]または[クラスター化された棒グラフ]に移動します。
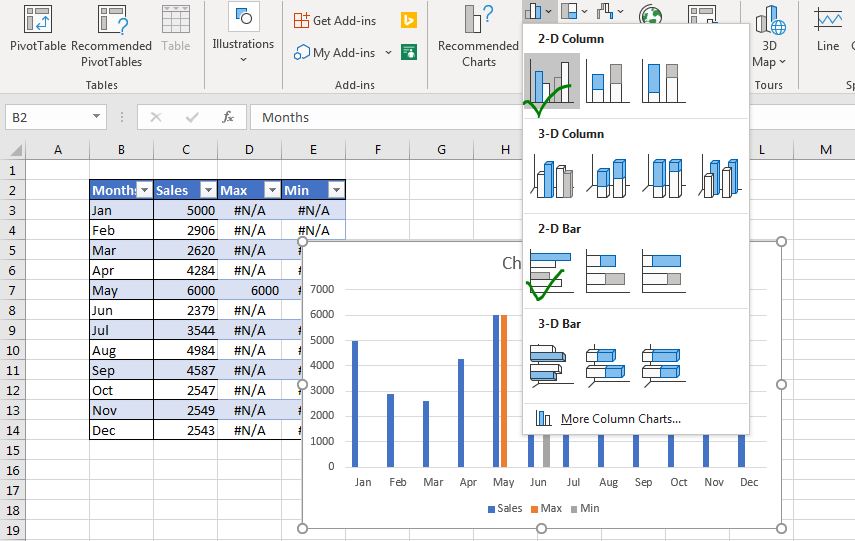
最大値と最小値にそれぞれ隣接するオレンジ色の列と灰色の列が表示されます。
2:100%最大および最小シリーズのオーバーラップ
したがって、最大および最小の列またはバーが異なる色で強調表示されているように見えるように、販売シリーズを最大および最小シリーズでカバーするというアイデアです。しかし実際には、彼らは実際のシリーズを隠しているだけです。
最大シリーズを右クリックし、シリーズのフォーマットオプションをクリックします。直列オプションで、最大直列オーバーラップ値を100%にします。最小シリーズについても同じようにします。
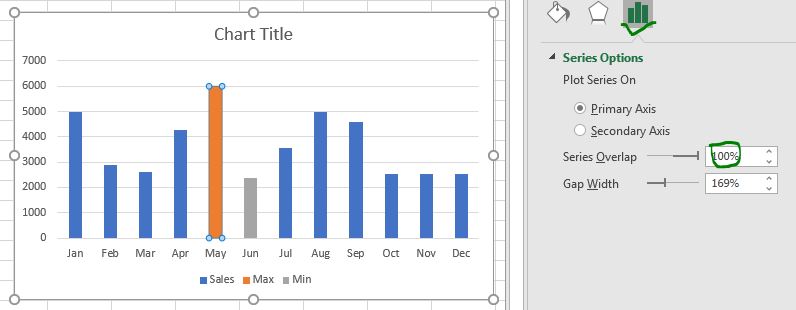
3:ギャップ幅を減らして列を大きく見せます
列を少し太くするには、ギャップ幅を狭くします。
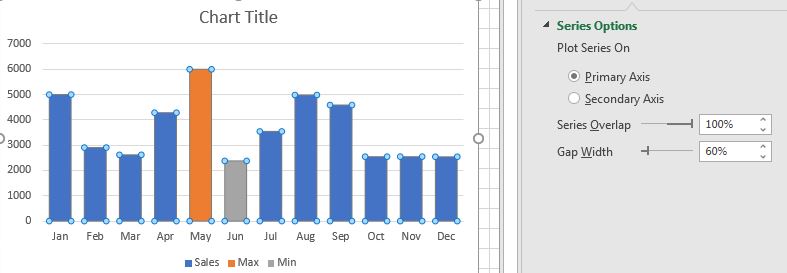
4:最大値と最小値のデータラベルを表示します:
最大系列を個別に選択します→プラス記号をクリックしてデータラベルを確認します。最小シリーズについても同じようにします。
5:ダッシュボードに合わせてグラフをフォーマットします:
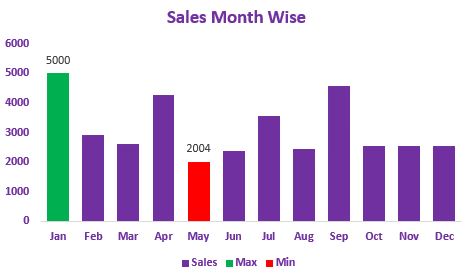
チャートのさまざまなセグメントを選択し、要件に従ってフォーマットします。
そして、それは行われます。グラフの最高値と最低値を強調表示する縦棒グラフを用意しました。テンプレートファイルをダウンロードして、下のグラフで最大値と最小値を強調表示できます。
![]()
そうですね、これは、Excelのグラフで最大値と最小値を強調表示して、画面に表示させる方法です。説明していただければ幸いです。お役に立てば幸いです。この記事に関して疑問がある場合、または他の優れたVBA関連の疑問がある場合は、以下のコメントセクションで質問してください。
私たちはあなたからの連絡をお待ちしており、あなたのコメントに頻繁に返信します。
関連記事:
link:/ excel-chart-insert-a-dynamic-vertical-marker-line-in-excel-line-chart [Excel折れ線グラフに動的垂直マーカー線を挿入する方法] | *垂直線を描画できます手動でチャートに表示されますが、それは賢明ではありません。特定のデータポイント、たとえば最大値をマークするために、垂直線を動的に追加したいと思います。
link:/ excel-chart-how-to-create-milestone-chart-in-excel [Excelでマイルストーングラフを作成する方法] |マイルストーングラフは、マイルストーンが達成された日時をグラフィカルに表示します。このグラフは、読みやすく、説明的で、視覚的に魅力的である必要があります。
link:/ Tips-how-to-create-a-pareto-chart-in-microsoft-excel [パレート図と分析] |パレート分析によると、80%の問題は20%の要因によって引き起こされています。または、20%のケースに取り組むだけで、80%の問題を解決できると言えます。魅力的ですよね?この方法は、80/20ルール `link:/ Tips-waterfall-chart [Waterfall Chart]`としても有名です|このチャートは、フライングブリックチャートまたはブリッジチャートとも呼ばれます。これは、初期値が一連の中間の正または負の値によってどのように影響を受けるかを理解するために使用されます。
link:/ excel-chart-excel-sparklines-the-tiny-charts-in-cell [Excelスパークライン:セル内の小さなグラフ] |スパークラインは、単一のセルに存在する小さなグラフです。スパークラインは、期間中の傾向、改善、および勝ち負けを示すために使用されます。スパークラインはチャートですが、通常のチャートと比較して機能が制限されています。
link:/ excel-chart-creative-column-chart-that-includes-totals [合計を含むクリエイティブ縦棒グラフ] |クラスター化された列の合計をグラフに含めて、グラフ上の列の別のグループと比較するのは簡単ではありません。ここでは、クラスター化された縦棒グラフに合計をスマートに含める方法について説明しました。
link:/ excel-chart-4-creative-target-vs-achievement-charts-in-excel [4 Creative Target Vs Achievement Charts in Excel] | Target vs Achievement chartsは、Excelダッシュボードの非常に基本的な要件です。月次および年次報告書では、目標対達成チャートは経営陣が参照する最初のチャートであり、優れた目標対達成チャートは確実に経営陣の注目を集めるでしょう
人気の記事:
link:/ keyboard-formula-shortcuts-50-excel-shortcuts-to-increase-your-productivity [生産性を高めるための50のExcelショートカット] |あなたの仕事をより速くしてください。これらの50のショートカットにより、Excelでの作業がさらに高速になります。
link:/ forms-and-functions-introduction-of-vlookup-function [ExcelのVLOOKUP関数] |これは、さまざまな範囲やシートから値を検索するために使用される、Excelの最も使用され人気のある関数の1つです。
link:/ Tips-countif-in-microsoft-excel [COUNTIF in Excel 2016] |この驚くべき関数を使用して、条件付きの値をカウントします。特定の値をカウントするためにデータをフィルタリングする必要はありません。
ダッシュボードを準備するには、Countif関数が不可欠です。
link:/ excel-formula-and-function-excel-sumif-function [ExcelでSUMIF関数を使用する方法] |これは、ダッシュボードのもう1つの重要な機能です。これは、特定の条件で値を合計するのに役立ちます。