Graphiques à flotter vers le bas des barres dans Excel
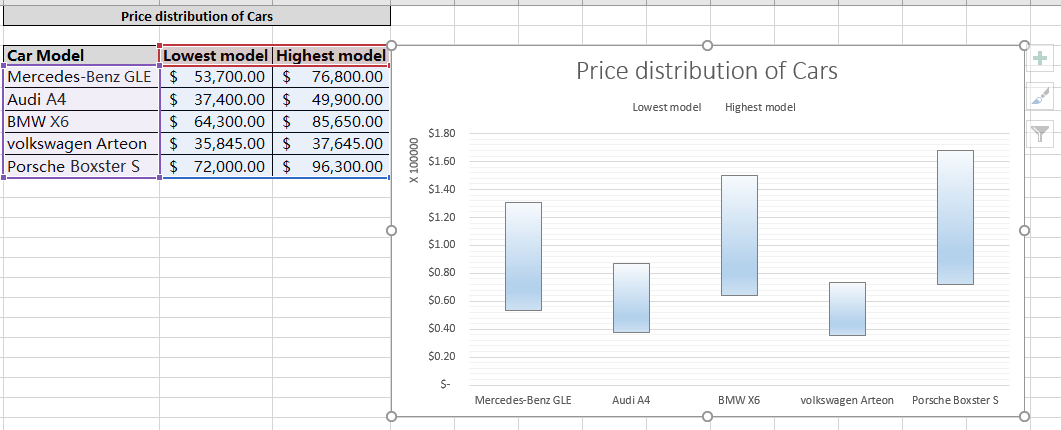
Dans cet article, nous allons apprendre à créer des graphiques avec des barres flottantes haut et bas dans Excel.
Scénario:
Beaucoup d’entre nous, lorsqu’ils travaillent avec des graphiques, aimeraient afficher la plage de données sous forme de barres. Cette plage peut être exprimée en utilisant les barres sous les graphiques à barres ou en ajoutant les barres haut / bas dans le graphique. Les graphiques à barres dans Excel empilent les données dans des barres horizontales où nous devons changer l’orientation de l’axe pour afficher la plage de données dans des barres verticales. Nous choisissons donc de créer un graphique avec l’ajout de barres haut / bas dans le graphique. Apprenez à résoudre ces types de problèmes avec n’importe quel tableau ci-dessous.
Comment résoudre le problème?
Pour cela, nous utiliserons un attribut d’un graphique Excel qui est des barres Haut / Bas *. Cette option permet au graphique d’afficher la plage de données dans des barres flottantes vers le haut. Les barres flottantes dans le graphique sont un bon moyen de comparer la plage de données dans un graphique. Comprenez comment créer un graphique Excel avec des barres flottantes avec un exemple et une explication indiqués ci-dessous.
Exemple:
Tout cela peut être difficile à comprendre. Comprenons davantage les graphiques et explorons ses fonctionnalités avec cet exemple. Ici, nous allons d’abord créer un graphique, puis nous l’éditerons jusqu’à ce que nous obtenions un graphique représentant les données sous forme de barres.
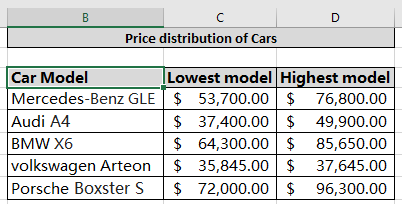
Ici, nous avons des données de répartition des prix des voitures pour comparer leurs prix les uns avec les autres. Suivez les étapes ci-dessous qui vous guideront pas à pas dans le tableau.
Tout d’abord, nous sélectionnerons les données et choisirons un type de graphique qui décrit les données selon les besoins. Ci-dessous, un graphique linéaire montrant des lignes orange et bleues, bleues pour le prix du modèle le plus bas et orange pour le prix du modèle le plus élevé.
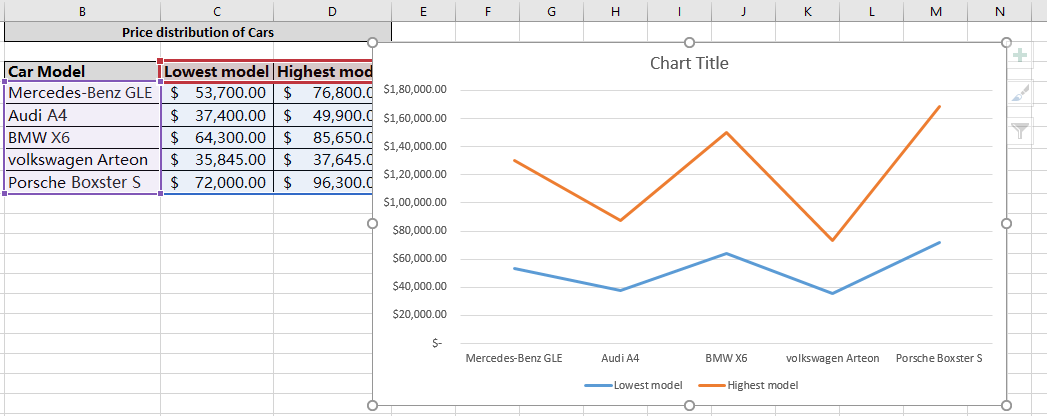
Recherchez maintenant le signe plus (+) * en haut à droite du graphique. Cliquez sur l’option plus pour obtenir une liste déroulante affichant les détails.
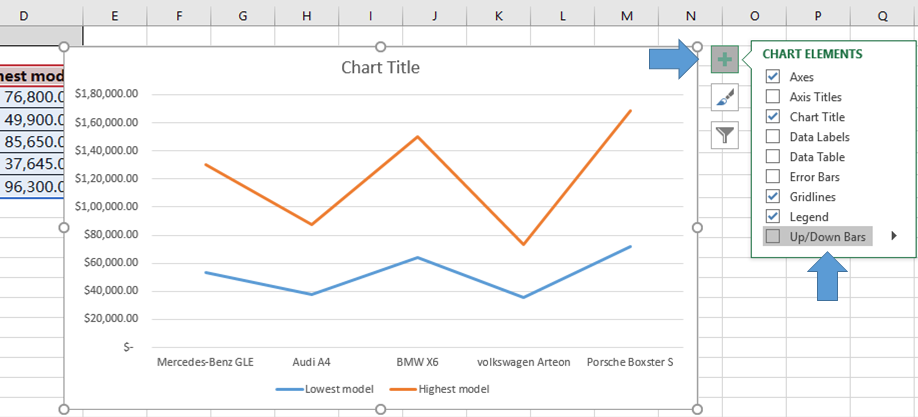
Cliquez sur l’option Barres haut / bas *. Cette fonction représentera la plage de données sous forme de barres, comme indiqué ci-dessous.
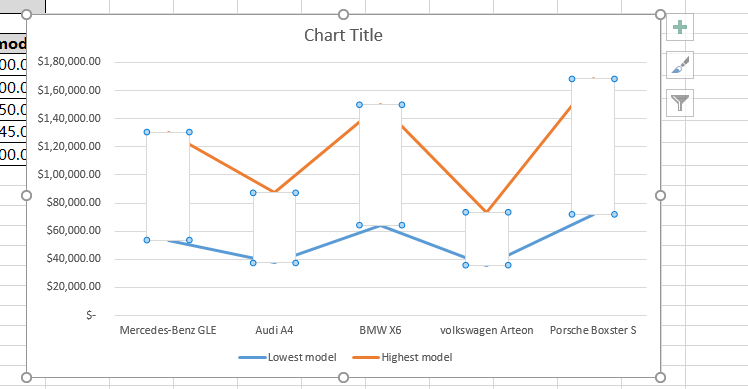
Maintenant, ce tableau a besoin de quelques touches de finition. Remplissez le graphique de couleur en double-cliquant sur les barres comme indiqué dans l’image ci-dessus. Le panneau des barres de mise en forme * apparaît à droite de la feuille.
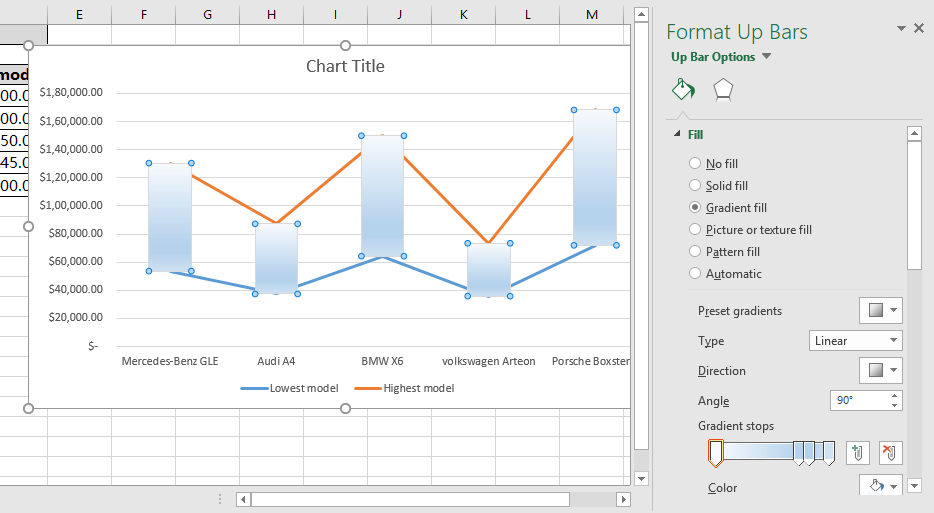
Remplissez les barres avec une texture ou une couleur différente à partir de ce panneau. Nous devons maintenant modifier les lignes du graphique. Nous double-cliquons donc sur la ligne orange et sélectionnons l’option Aucune ligne dans le panneau Format Data Series *.
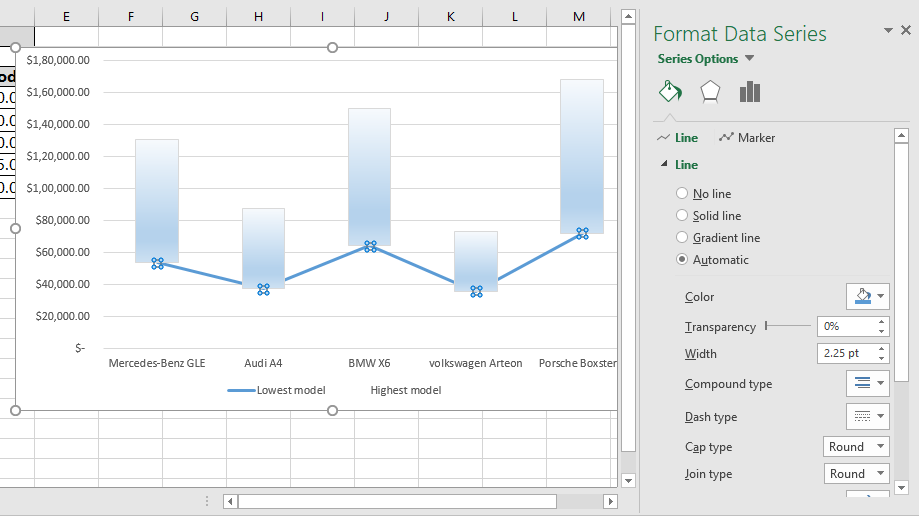
Nous effectuerons la même tâche pour l’autre ligne, si nécessaire. Double-cliquez sur la ligne bleue et remplissez Aucune ligne dans le panneau Format de la série de données *.
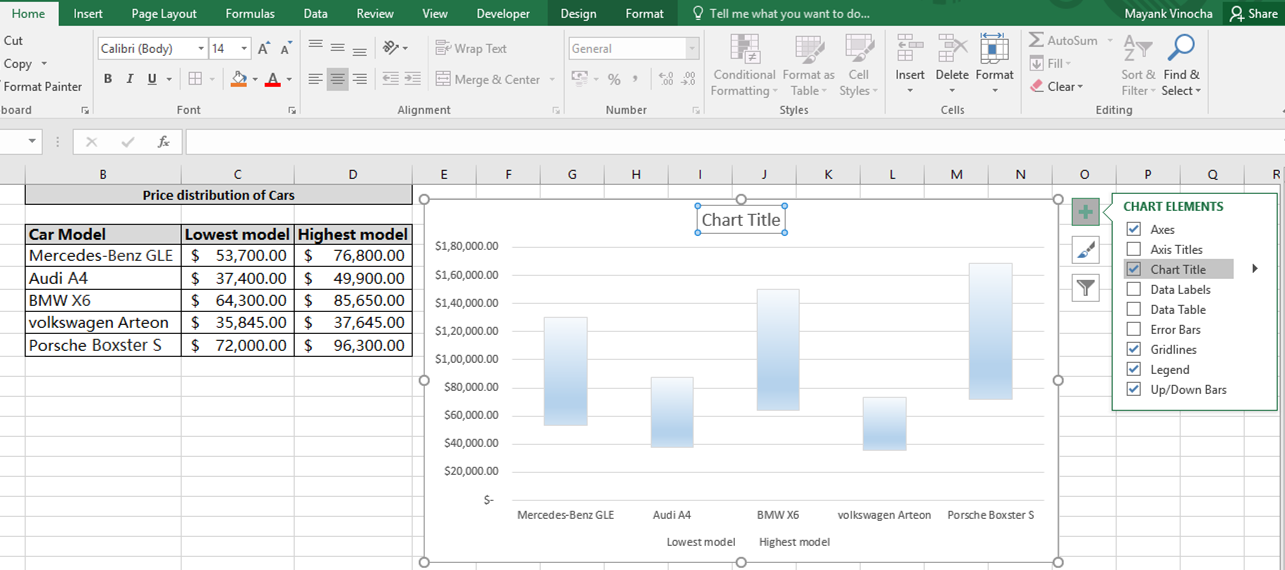
Ajouter le titre du graphique s’il n’est pas ajouté. Nommez le graphique et votre graphique est prêt.
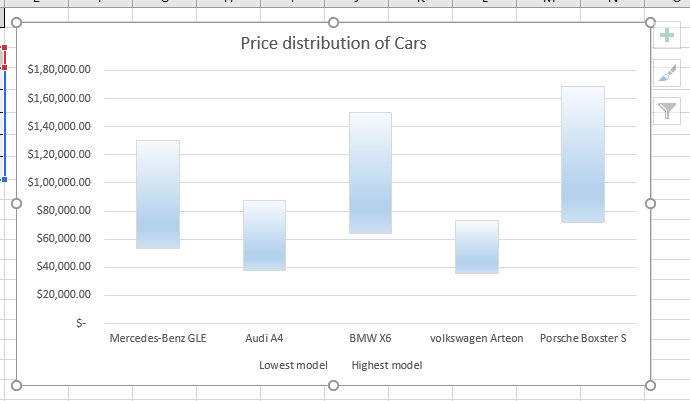
Il s’agit d’un graphique avec des barres flottantes haut et bas comme barres de fourchette de prix pour différents modèles de voitures. Personnalisez votre graphique avec différentes barres de texture, remplissez les couleurs et modifiez les paramètres d’arrière-plan et bien d’autres choses. Remarque: * Pour qu’un graphique représente des données, nous devons être sûrs du graphique qui illustre la meilleure représentation des données requises.
J’espère que cet article sur les histogrammes avec des barres flottantes dans Excel est explicatif. Trouvez plus d’articles sur différents types de graphiques et leurs graphiques avancés correspondants ici. Si vous avez aimé nos blogs, partagez-les avec vos amis sur Facebook. Et vous pouvez également nous suivre sur Twitter et Facebook. Nous serions ravis de vous entendre, faites-nous savoir comment nous pouvons améliorer, compléter ou innover notre travail et le rendre meilleur pour vous. Écrivez-nous à [email protected]
Articles liés:
link: / tips-best-charts-in-excel-and-how-to-use-them [Meilleurs graphiques dans Excel et comment les utiliser]: Ce sont quelques-uns des meilleurs graphiques fournis par Excel. Vous devez savoir comment utiliser ces graphiques et comment ils sont interprétés. Les graphiques en courbes, en colonnes et en secteurs sont des graphiques courants mais efficaces qui ont été utilisés depuis la création des graphiques dans Excel. Mais Excel a plus de graphiques à explorer.
link: / tips-how-to-use-stacked-column-chart-in-excel [Comment utiliser le histogramme empilé dans Excel]: Le histogramme empilé est le meilleur pour comparer les données au sein du groupe. Le histogramme est orienté verticalement. Apprenez à utiliser le histogramme dans Excel.
link: / excel-chart-clustered-column-chart-in-excel [Perform Clustered Column Chart in Excel]: Le graphique à colonnes en cluster est un histogramme qui visualise l’ampleur des données à l’aide de barres verticales.
Comparez deux variables à l’aide du diagramme à colonnes groupées. Apprenez à exécuter un histogramme en cluster dans Excel.
link: / excel-chart-10-creative-advanced-excel-charts-to-rock-your-dashboard [10 Creative Advanced Excel Charts to Rock Your Dashboard]: Ces graphiques créatifs peuvent vous démarquer de la foule. Ces graphiques peuvent être utilisés pour différents types de rapports. Votre tableau de bord sera plus expressif que jamais.
Articles populaires:
link: / tips-if-condition-in-excel [Comment utiliser la fonction IF dans Excel]: L’instruction IF dans Excel vérifie la condition et renvoie une valeur spécifique si la condition est TRUE ou renvoie une autre valeur spécifique si FALSE .
link: / formulas-and-functions-introduction-of-vlookup-function [Comment utiliser la fonction RECHERCHEV dans Exceln]: C’est l’une des fonctions les plus utilisées et les plus populaires d’Excel qui est utilisée pour rechercher des valeurs dans différentes plages et feuilles. link: / tips-countif-in-microsoft-excel [Comment utiliser la fonction COUNTIF dans Excel]: Comptez les valeurs avec des conditions en utilisant cette fonction étonnante. Vous n’avez pas besoin de filtrer vos données pour compter des valeurs spécifiques. La fonction Countif est indispensable pour préparer votre tableau de bord.
lien: / excel-formule-et-fonction-excel-sumif-function [Comment utiliser la fonction SUMIF dans Excel]: Ceci est une autre fonction essentielle du tableau de bord. Cela vous aide à résumer les valeurs sur des conditions spécifiques.