Comment ajouter l’ombre à la ligne courbe dans le graphique Excel
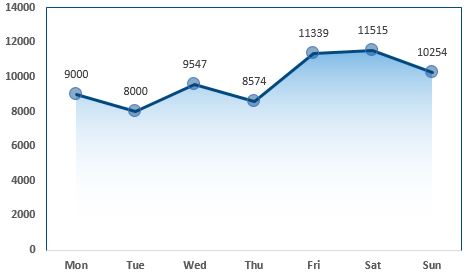
Dans Google Analytics et d’autres outils en ligne, vous devez avoir vu des graphiques en courbes. Dans ces graphiques, vous pouvez voir la zone ombrée sous les courbes.
Cet ombrage a l’air cool, n’est-ce pas? La question est: pouvons-nous faire cela dans Excel? Comment pouvons-nous ombrer la zone sous le graphique de courbes?
Oui! Nous pouvons. Nous devrons utiliser une combinaison de graphique linéaire et de graphique en aires. Voyons comment vous pouvez ombrer la zone sous un graphique en courbes dans Excel à travers un exemple.
Exemple: Créer un graphique en courbes ombrées pour la visite du site Ici, j’ai des données sur les visites de site de la semaine dans le tableau Excel.
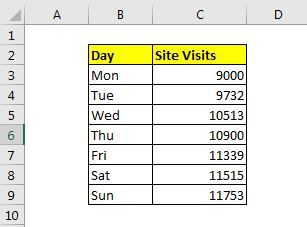
Nous avons inséré un graphique en courbes utilisant ces données qui ressemble à ceci:
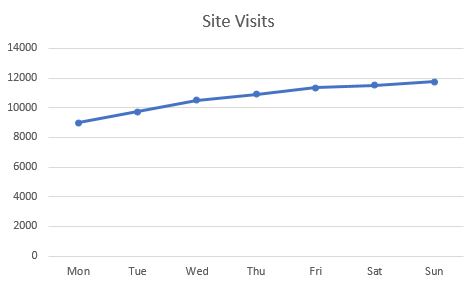
Maintenant, la tâche est de:
Ajouter une zone ombrée sous la courbe de ligne au graphique Excel Suivez ces étapes pour ombrer la zone sous la ligne courbe:
1: Ajouter link: / basic-excel-what-is-an-excel-helper-column [Helper Column] à Data-Pour ajouter une zone ombrée à ce graphique linéaire, nous avons besoin d’une colonne d’aide qui a exactement la même valeur que la série originale a.
J’ai utilisé la formule = C3 et l’ai fait glisser vers le bas pour obtenir les mêmes valeurs.
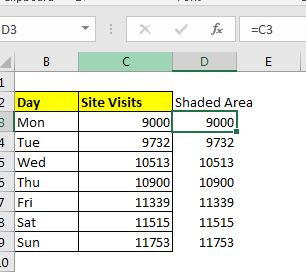
2: Ajouter une série de zones ombrées: * Maintenant, faites un clic droit sur le graphique et cliquez sur Sélectionner les données. Cliquez sur Ajouter une série et sélectionnez la plage D2: D9 comme valeur de série.
Appuyez sur OK. Vous ne verrez aucune nouvelle courbe mais elle est là. La nouvelle série couvre la série originale et c’est pourquoi vous ne pouvez voir qu’une seule série.
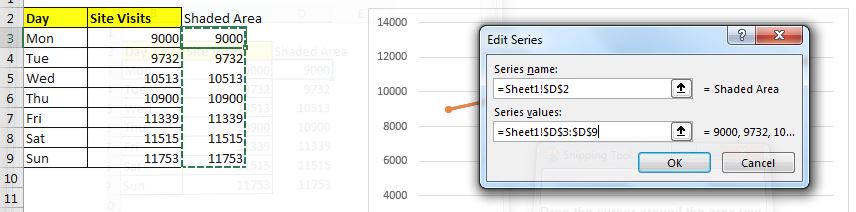
3: Changer le type de graphique à aires ombrées en graphique à aires: * Cliquez avec le bouton droit de la souris sur la courbe série et cliquez sur Changer le type de graphique série. Maintenant, changez la série de zones ombrées en type de graphique en aires.
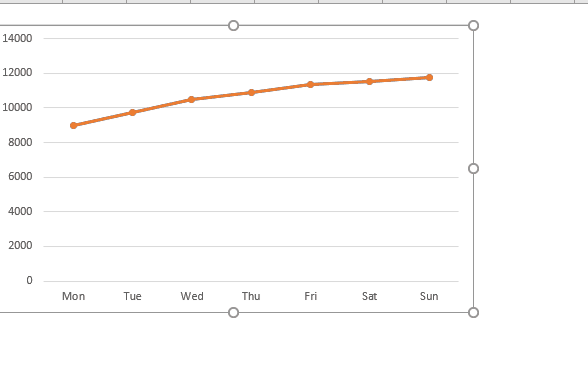
Il a déjà commencé à ressembler à une zone ombragée. Nous avons juste besoin de faire un peu de mise en forme du graphique.
4: Changez le formatage de la zone ombrée en dégradé: * Cliquez avec le bouton droit sur la zone ombrée et cliquez sur la série de données de format. À partir du remplissage et de la ligne, sélectionnez les ingrédients à remplir.
Dans les directions, choisissez Linear Down.
Choisissez les couleurs que vous souhaitez utiliser. Je veux le thème bleu donc j’utilise des dégradés bleus.
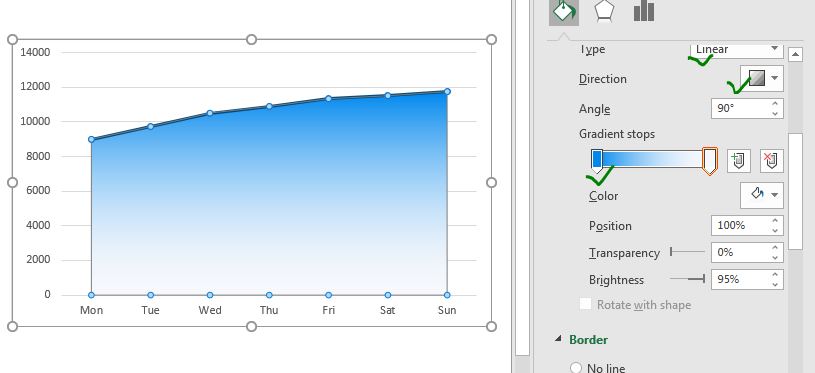
5: Réglez la transparence du dégradé à 50%: * Pour rendre ce graphique encore plus frais, réglez la transparence des couleurs du dégradé selon vos besoins. Je l’ai fait à 50%.
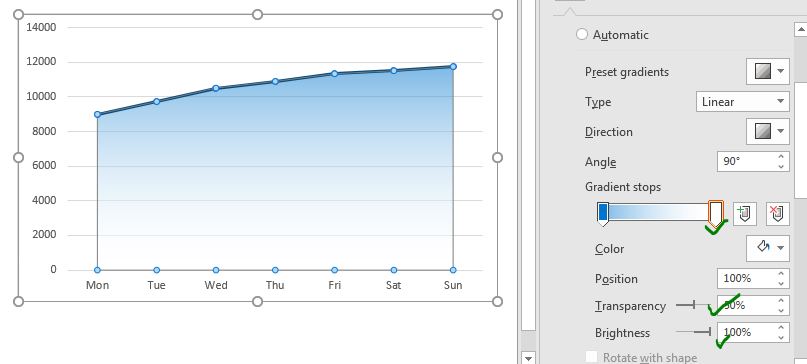
6: Formatez d’autres composants en fonction de vos besoins: la nuance de la courbe est ajoutée et le graphique est presque prêt, mais vous voudrez peut-être l’améliorer encore pour répondre à vos besoins. Supprimez les composants du graphique dont vous n’avez pas besoin. Formatez la ligne et les marqueurs sur la courbe.
Changez la couleur d’arrière-plan si vous en avez besoin.
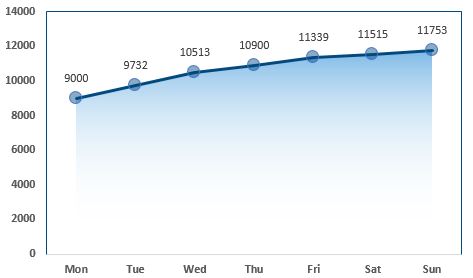
Et c’est fait. Vous êtes prêt à basculer la présentation avec cette visualisation attrayante de données courbes. Vous pouvez l’utiliser dans une présentation PowerPoint, un tableau de bord Excel, des rapports, etc.
J’espère que cela a été utile. Si vous avez des doutes concernant ce sujet ou tout autre sujet lié à Excel / VBA, demandez dans la section commentaires ci-dessous.
Articles liés:
lien: / excel-chart-how-to-highlight-maximum-and-minimum-data-points-in-excel-chart [Comment mettre en évidence les points de données maximum et minimum dans le graphique Excel] | Il est essentiel de connaître la valeur la plus élevée et la plus basse d’un ensemble de données dans presque tous les types de rapports. Mais dans les graphiques Excel en ligne et en colonne, il est souvent difficile d’identifier la valeur la plus élevée et la valeur la plus basse.
link: / excel-chart-insert-a-dynamic-vertical-marker-line-in-excel-line-chart [Comment insérer une ligne de marque verticale dynamique dans un graphique en courbes Excel] | * Nous pouvons dessiner une ligne verticale sur le graphique manuellement mais ce n’est tout simplement pas intelligent. Nous aimerions ajouter des lignes verticales dynamiquement pour marquer un certain point de données, disons la valeur maximale.
link: / excel-chart-how-to-create-milestone-chart-in-excel [Comment créer un graphique de jalons dans Excel] | Un graphique de jalons montre la date ou l’heure à laquelle un jalon atteint de manière graphique. Ce graphique doit être facile à lire, explicatif et visuellement attrayant.
link: / tips-waterfall-chart [Waterfall Chart] | Cette carte est également connue sous le nom de carte de briques volantes ou de carte de pont. Il est utilisé pour comprendre comment une valeur initiale est affectée par une série de valeurs intermédiaires positives ou négatives.
lien: / excel-chart-excel-sparklines-the-tiny-charts-in-cell [Excel Sparklines: The Tiny Charts in Cell] | Les Sparklines sont les petits graphiques qui résident dans une seule cellule. Les graphiques sparkline sont utilisés pour montrer les tendances, les améliorations et les gains / pertes au cours de la période. Les graphiques sparkline sont des graphiques, mais leurs fonctionnalités sont limitées par rapport aux graphiques classiques.
lien: / excel-chart-creative-column-chart-that-includes-totals [Creative Column Chart that includes Totals] | Il n’est pas facile d’inclure le total de la colonne groupée dans le graphique et de le comparer avec un autre groupe de colonnes du graphique. Ici, j’ai expliqué comment inclure intelligemment les totaux dans le graphique à colonnes groupées.
lien: / Excel-Chart-4-Creative-Target-vs-Achievement-charts-in-Excel [4 Creative Target Vs Achievement Charts in Excel] | Les graphiques Target vs Achievement sont une exigence très basique de tout tableau de bord Excel. Dans les rapports mensuels et annuels, les graphiques Objectif vs Réalisation sont les premiers graphiques auxquels la direction se réfère également et un bon graphique Objectif / Réalisation attirera certainement l’attention de la direction
Articles populaires:
lien: / clavier-formule-raccourcis-50-excel-raccourcis-pour-augmenter-votre-productivité [50 raccourcis Excel pour augmenter votre productivité] | Accélérez votre tâche. Ces 50 raccourcis vous permettront de travailler encore plus rapidement sur Excel.
lien: / formules-et-fonctions-introduction-de-vlookup-function [La fonction RECHERCHEV dans Excel] | C’est l’une des fonctions les plus utilisées et les plus populaires d’Excel qui est utilisée pour rechercher la valeur de différentes plages et feuilles.
lien: / tips-countif-in-microsoft-excel [COUNTIF dans Excel 2016] | Comptez les valeurs avec des conditions en utilisant cette fonction étonnante. Vous n’avez pas besoin de filtrer vos données pour compter une valeur spécifique.
La fonction Countif est indispensable pour préparer votre tableau de bord.
lien: / excel-formule-et-fonction-excel-sumif-function [Comment utiliser la fonction SUMIF dans Excel] | C’est une autre fonction essentielle du tableau de bord. Cela vous aide à résumer les valeurs sur des conditions spécifiques.