10 étapes pour créer Homme Femme infographique graphique dans Excel
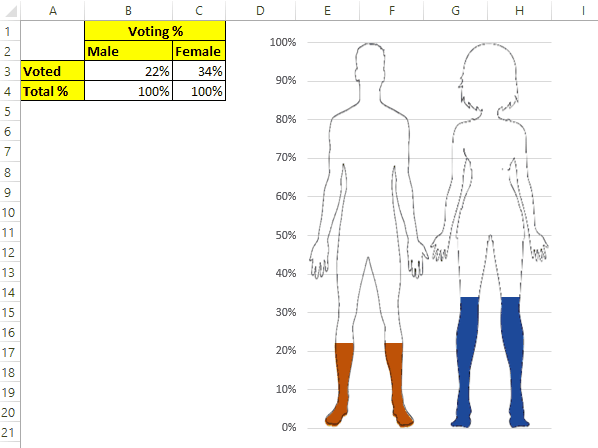 I always emphasize on having a creative charts in Excel dashboards and Powerpoint presentations as I know the power of an attractive and easy to understand infographic. An effective chart like this male female infographic can get you a project, promotion and reputation. Most of the time Excel users take it to the powerpoint to create a static male female chart. But we can create this great infographic in excel without taking the help of powerpoint. Let’s learn how?
I always emphasize on having a creative charts in Excel dashboards and Powerpoint presentations as I know the power of an attractive and easy to understand infographic. An effective chart like this male female infographic can get you a project, promotion and reputation. Most of the time Excel users take it to the powerpoint to create a static male female chart. But we can create this great infographic in excel without taking the help of powerpoint. Let’s learn how?
Créer une infographie du% de vote en utilisant des icônes homme-femme Nous avons des données de% de vote par sexe. Nous devons créer un graphique Excel qui utilise l’icône Homme-Femme et les remplir pour représenter le pourcentage de vote.
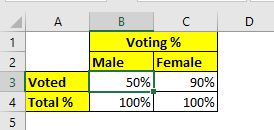
Les cellules B3 et C3 ont un pourcentage de vote réel d’hommes et de femmes.
Les cellules B4 et C4 ont 100%. Cela sera nécessaire pour créer les icônes féminines masculines. Suivez maintenant ces étapes.
Étape 1: Insérer un histogramme groupé pour les données
Sélectionnez la plage A2: C4. Allez dans le menu Insertion. Accédez aux graphiques → Graphiques à colonnes → Graphiques à colonnes groupées.
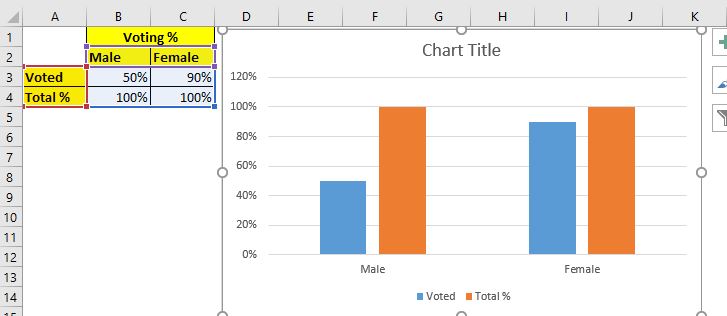
Étape 2: Insérez un symbole PNG masculin
Dans Excel 365 et 2019, Excel fournit des icônes intégrées contenant des icônes masculines féminines. Mais dans les anciennes versions, Excel ne dispose pas de cette fonctionnalité. J’utilise Excel 2016 pour créer ce graphique infographique afin que tout le monde puisse utiliser ce didacticiel.
Insérez maintenant un png masculin dans une feuille Excel. Vous pouvez rechercher sur Internet et le copier dans Excel. Assurez-vous qu’il s’agit d’un fichier PNG sans arrière-plan.
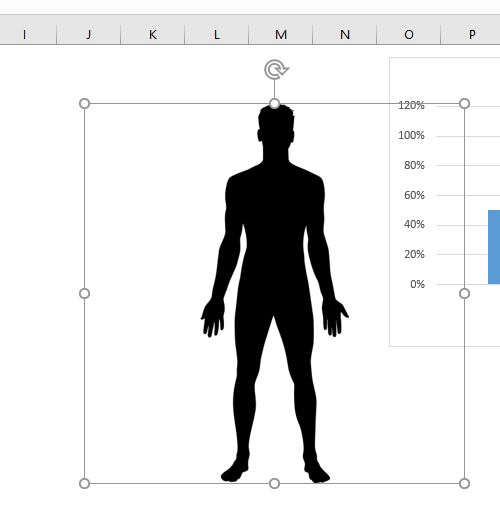
Étape 3: recadrez l’icône mâle pour réduire la zone inutilisée.
Actuellement, cette image prend trop de place. Allez dans l’option de format → Taille → Recadrer. Maintenant, recadrez l’image uniquement pour l’espace requis.
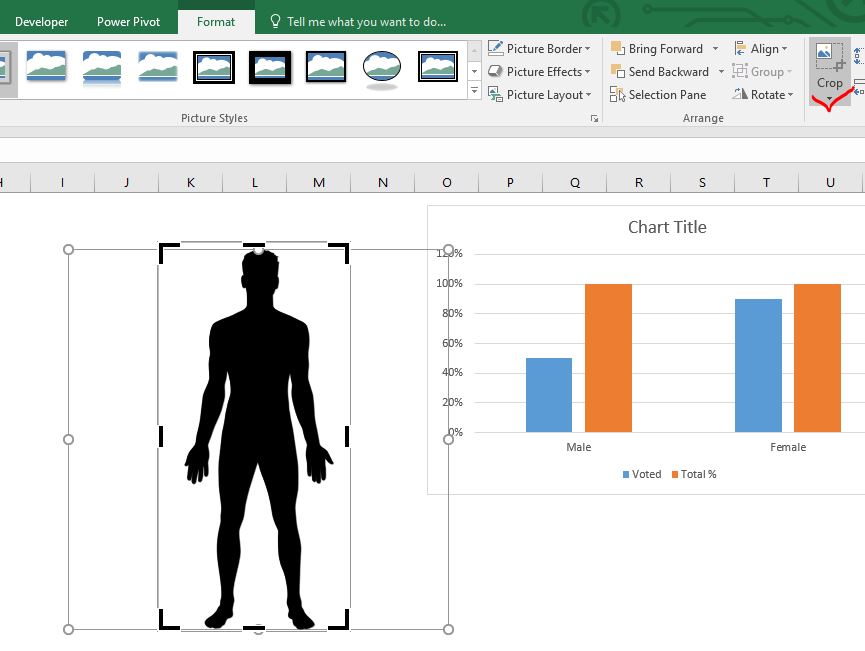
Étape 4: Faites une copie de l’image.
Sélectionnez l’icône masculine et appuyez sur CTRL + C et CTRL + V pour faire une copie exacte de l’image.
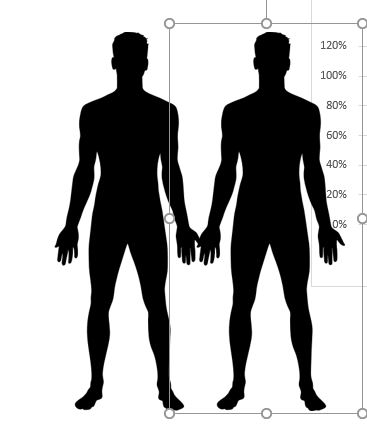 Step 5: Color the image for the male icon:* Select the image, go to format -→ Color -→ choose the color of your choice. There are not many options available as compared to Excel 365.
Step 5: Color the image for the male icon:* Select the image, go to format -→ Color -→ choose the color of your choice. There are not many options available as compared to Excel 365.
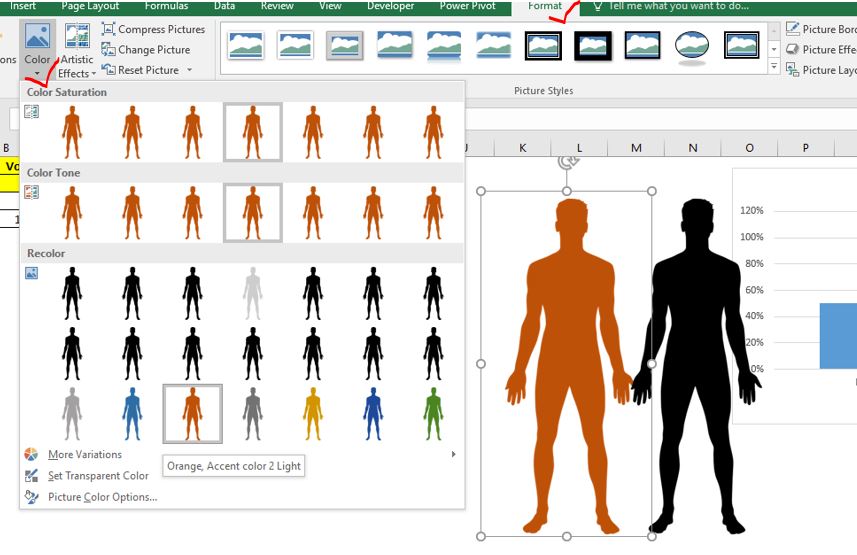
Étape 6: Définissez une autre copie de l’image avec une couleur transparente.
Sélectionnez l’autre image, allez au format → Couleur → Définir la couleur transparente.
Le curseur se transforme en stylo. Cliquez au centre de l’image. Cela rendra l’image transparente avec un contour visible.
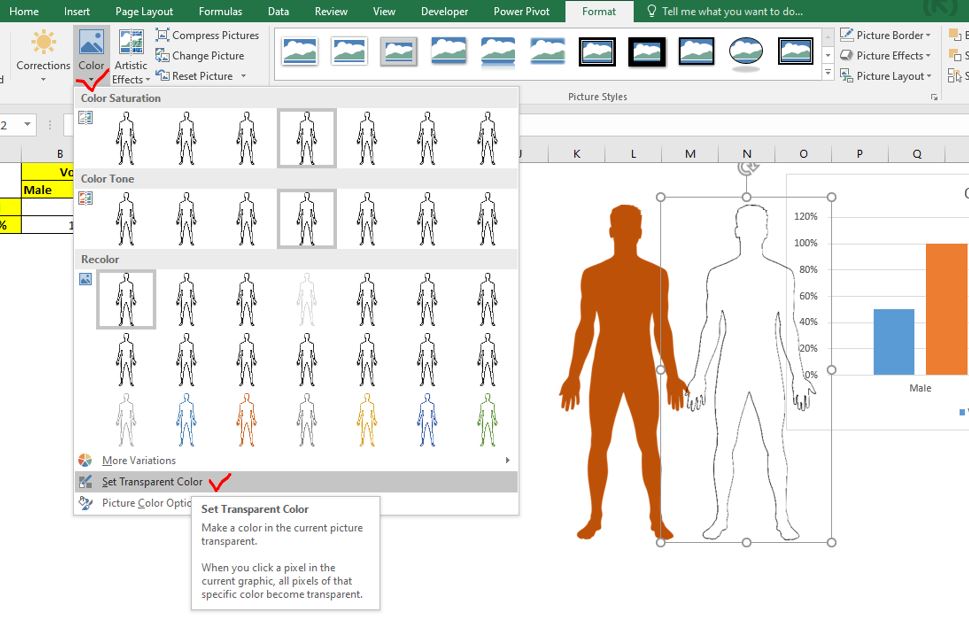
Étape 7: Imposer des informations masculines sur les colonnes masculines dans le graphique Excel
Sélectionnez l’image masculine transparente et copiez-la. Double-cliquez sur la colonne 100% masculine du graphique, de sorte que seule cette colonne soit sélectionnée. Appuyez maintenant sur CTRL + V. Cette action remplacera la colonne par l’image transparente du mâle, comme vous pouvez le voir dans l’image ci-dessous.

Copiez maintenant l’image d’homme remplie d’orange et faites de même pour la colonne% de vote d’homme. Cela remplacera la colonne bleue par la figure masculine. L’image du mâle sera complète mais la hauteur sera proportionnelle au pourcentage de points de données.

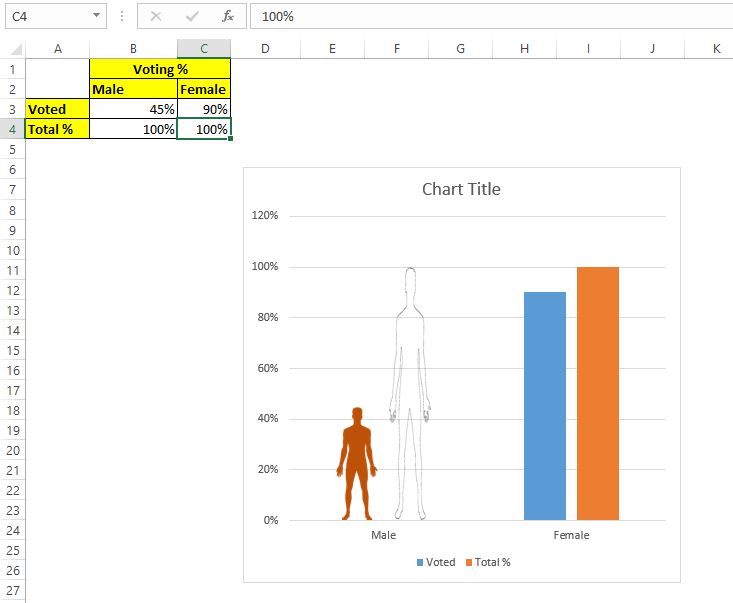
Nous en avons terminé avec la silhouette masculine.
Répétez les étapes 3 à 7 pour l’image féminine. À la fin, vous aurez un graphique qui ressemblera à quelque chose comme ça.
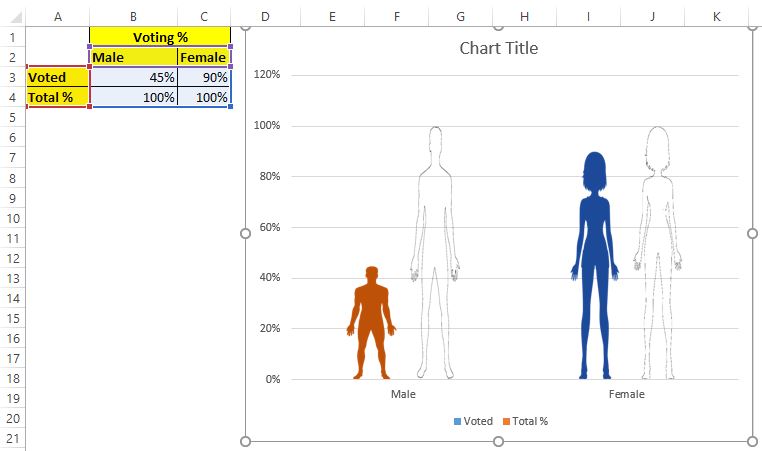
Étape 8: Cochez l’option ‘Empiler et mettre à l’échelle avec’ depuis le remplissage de la colonne. Actuellement, les images sont étirées en fonction de leur pourcentage. Nous n’en voulons pas. Suivez les étapes ci-dessous:
Double-cliquez sur le pourcentage de vote masculin (orange), de sorte que seul ce point de données soit sélectionné. Maintenant, allez au format du point de données → Remplir → Vérifiez la pile de boutons radio et mettez à l’échelle avec.
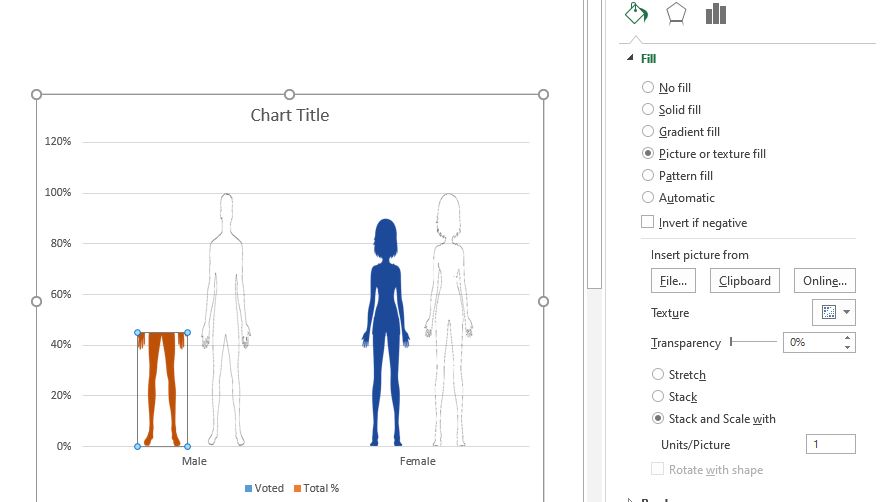
Vous pouvez maintenant voir que nous n’obtenons pas l’image entière mise à l’échelle mais seulement la partie de l’image pour afficher le pourcentage. Ici, seulement 45% de la figure masculine est représentée.
Faites de même avec la figure féminine du graphique.
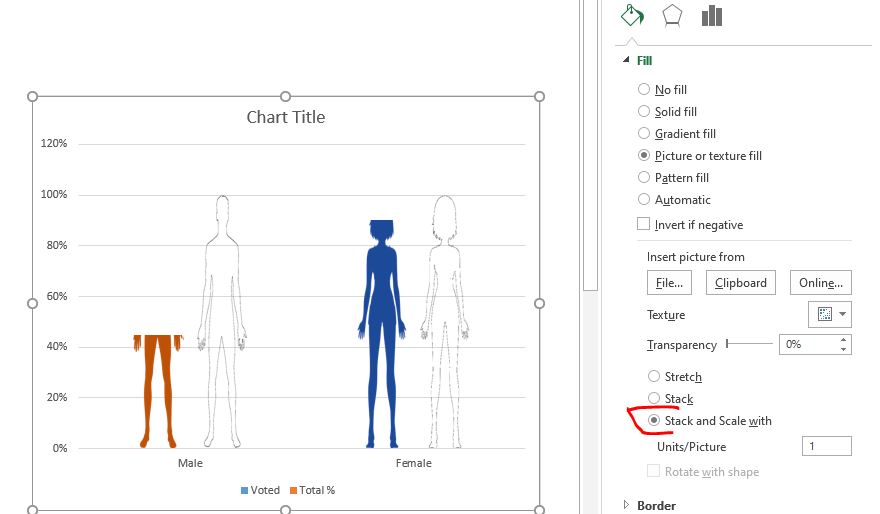
Étape 9: Ajustez le chevauchement des séries à 100%.
Maintenant, allez à l’option série et faites chevaucher les séries de 100%. Cela permettra aux points de données des deux séries de se couvrir. Le% de vote sera complètement visible, tandis que la série 100% masculine et féminine ressemblera à des coquillages, comme le montre l’image ci-dessous.
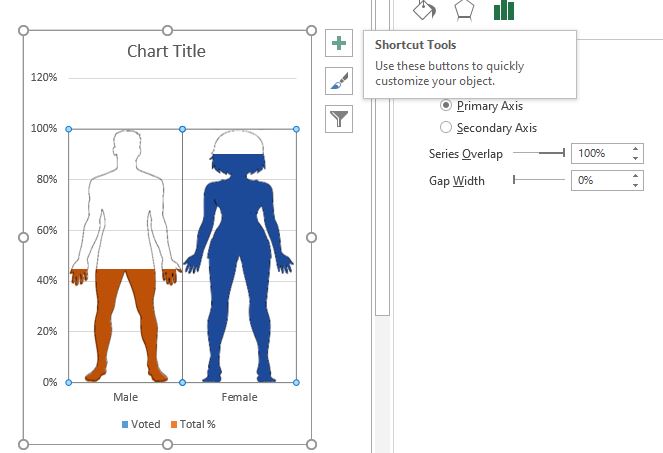
Ajustez la taille du graphique et la largeur de l’écart selon votre ressemblance.
Le graphique est presque prêt. Il suffit de définir la mise à l’échelle de l’axe.
Étape 10: Définissez le maximum de l’axe y sur 1,0.
Sélectionnez l’axe y et accédez à l’option axe. Ici, dans les sections limites, trouvez le maximum. Réglez-le sur 1.0.
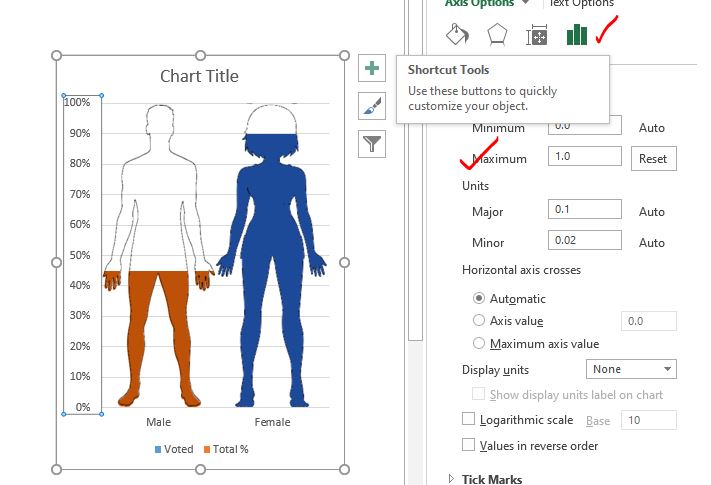
Enfin, supprimez tous les éléments non requis tels que l’axe des x, les légendes, le titre du graphique, etc. du graphique. Vous avez votre carte prête. Les remplissages masculins et féminins changeront à mesure que les données changent.
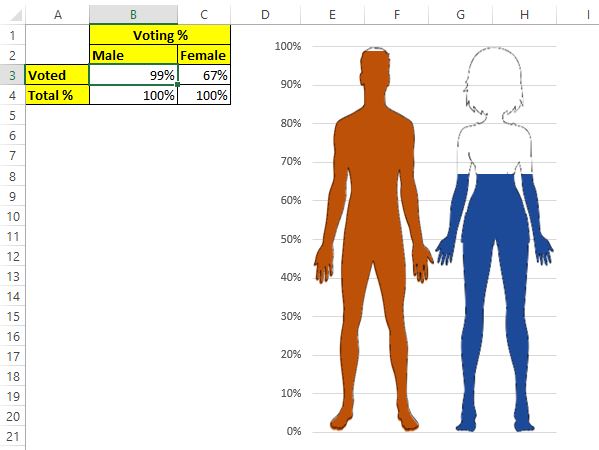
Alors oui les gars, voici comment vous pouvez avoir des informations homme-femme dans Excel qui changent dynamiquement à mesure que les données changent. Utilisez ce graphique dans votre tableau de bord pour vous démarquer de la foule. J’espère que c’était suffisamment explicatif.
Si vous avez des doutes concernant cet article ou toute autre requête liée à Excel VBA, demandez-moi dans la section commentaires ci-dessous.
Téléchargez l’infographie Excel Homme-Femme ci-dessous:
| C’est une autre fonction essentielle du tableau de bord. Cela vous aide à résumer les valeurs sur des conditions spécifiques.