Comment faire pour créer Fragmenté circulaire progrès graphique dans Excel
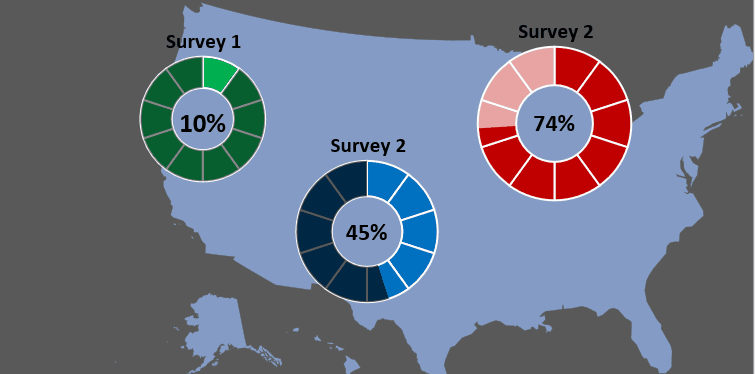
Nous avons déjà créé un graphique Excel avancé qui montre le lien: / excel-chart-how-to-create-circular-progress-chart-in-excel [progression de la tâche dans un graphique en anneau Excel]. Dans cet article, nous allons apprendre à créer un graphique circulaire fragmenté créatif dans Excel. Par fragments, j’entends un graphique circulaire (beignet ou tarte) qui est divisé en parties égales et la progression est indiquée en mettant en évidence ces fragments, comme indiqué dans le gif ci-dessous.
Alors, comment pouvons-nous créer ce graphique circulaire dans Excel? Apprenons en le faisant.
Comment créer un diagramme de progression fragmenté dans Excel? Pour créer un graphique Excel aussi avancé, j’ai ici un pourcentage d’achèvement de l’enquête dans la cellule B3. Il est actuellement de 20%. Dans la cellule C3, j’ai le pourcentage restant qui est bien sûr 1-B3.

Maintenant, pour créer le diagramme de progression, suivez ces étapes:
Étape 1: Insérez un graphique en anneau vierge.
Cliquez n’importe où sur la feuille et insérez un graphique en anneau. Assurez-vous que vous n’avez sélectionné aucune donnée.
Pour insérer le graphique en anneau vierge dans Excel, accédez à Insertion → Graphiques → Graphique en anneau.
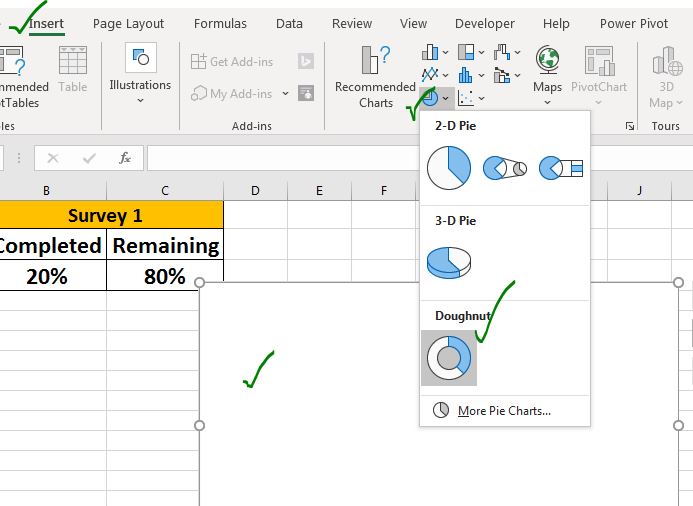
Étape 2: Ajoutez 10 valeurs de données égales pour créer un anneau fragmenté.
Pour créer un graphique en anneau également divisé, nous devons ajouter une série de données qui ont des valeurs égales. Pour ce faire, procédez comme suit:
→ Faites un clic droit sur la zone du graphique et cliquez sur Ajouter une option de données.
→ Cliquez sur le bouton Ajouter dans le segment des entrées de légende.
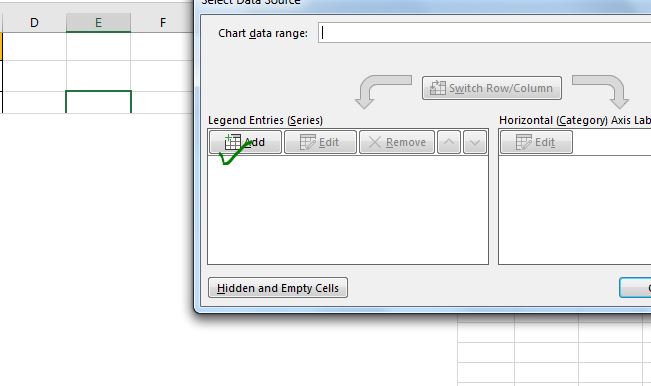
→ Dans le nom de la série, écrivez « Frags ». Dans les valeurs de série, ajoutez 10 valeurs égales pour diviser l’anneau en 10 parties égales. J’écris dix fois avec des accolades. Voir l’image ci-dessous.
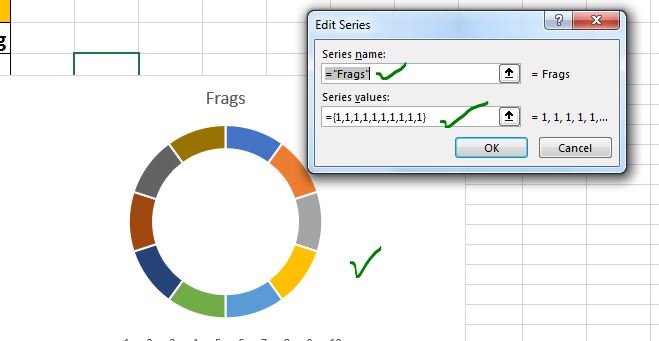
Étape 5: Colorez le beignet d’une seule couleur. Réduisez la taille du trou si vous le souhaitez. Actuellement, tous les fragments du graphique ont des couleurs différentes. Nous avons besoin qu’ils soient les mêmes.
Cliquez avec le bouton droit sur le graphique en anneau et cliquez sur l’option de format de série de données.
Dans l’option de remplissage et de ligne, choisissez un remplissage uni. Choisissez la couleur que vous aimez.
Je choisis le vert.
En option, à partir de l’option Série, réduisez la taille totale à 50%.
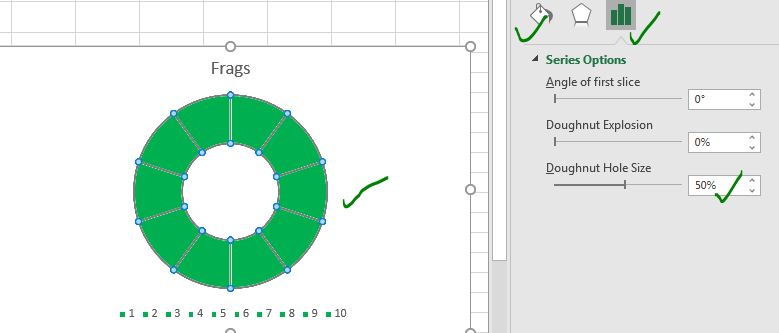
Étape 6: Supprimez le titre et les légendes du graphique. Changez la zone du graphique en carré. Étant donné que le titre et les légendes du graphique ne sont pas obligatoires ici, supprimez-les.
Comme nous n’avons besoin que de la zone de l’anneau, faites de la zone de graphique un carré en définissant la largeur et la hauteur de la zone de graphique sur la même taille.
Sélectionnez la zone de graphique → Allez dans le menu Format → Taille. Réglez la hauteur et la largeur sur 2.
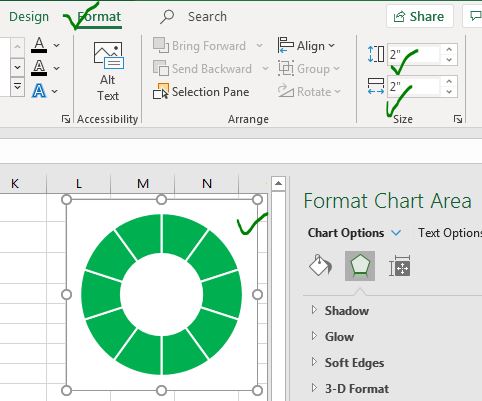
La moitié du travail est terminée. Il reste la moitié.
Étape 7: Ajouter une série de données du pourcentage de progression.
Nous avons les fragments prêts. Nous devons maintenant ajouter la série de données réelle.
Pour ce faire, faites un clic droit sur le graphique → cliquez sur l’option Sélectionner les données → Dans les entrées de légende, cliquez sur le bouton Ajouter. Dans les valeurs de série, sélectionnez la plage B3: C3. Appuyez sur le bouton OK.
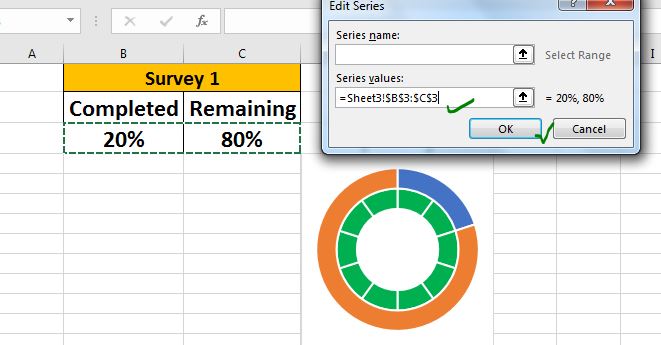
Il ajoute un nouveau beignet au graphique. La partie bleue montre les 20% d’achèvement de l’enquête et l’orange montre la partie restante.
Étape 8: Faites de la série de pourcentage une série secondaire.
Cliquez avec le bouton droit sur n’importe quelle série de données sur le graphique, puis cliquez sur l’option Modifier le type de graphique de série. Ici, sur la série 2, vérifiez l’option série secondaire. Cela permettra à la série secondaire de couvrir le premier graphique en anneau.
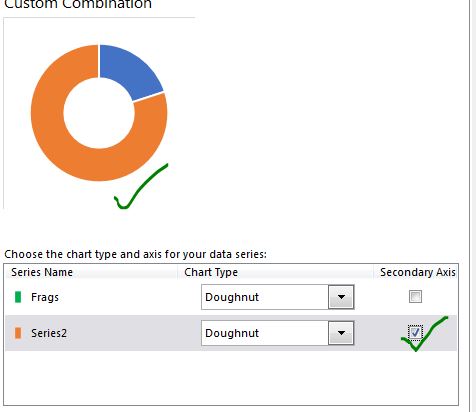
Étape 8: Rendre le pourcentage d’achèvement invisible:
Double-cliquez sur la partie bleue (pourcentage d’achèvement de l’enquête) du graphique. Allez au format → remplissage et bordure. Sélectionnez ici No Fill. Cela rendra la série ci-dessous (frags) visible. Nous pouvons maintenant voir 20% des frags.
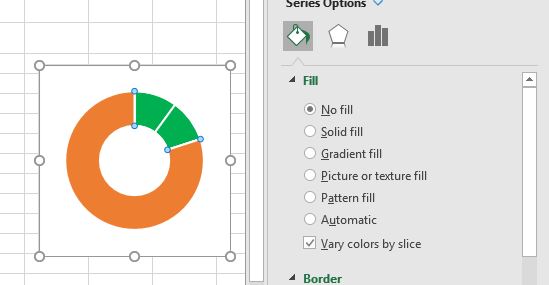
Étape 9: Colorez la série restante avec une couleur blanche translucide:
Double-cliquez sur la partie orange (pourcentage restant). Allez dans Remplir → Remplissage solide. Sélectionnez la couleur Blanc ou Noir et ajustez la transparence à 50%. Vous pouvez jouer avec la couleur et la transparence.
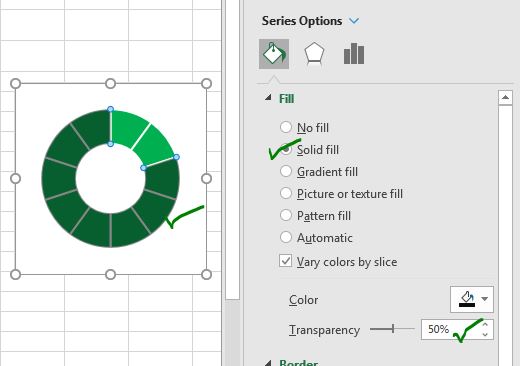
Le graphique est prêt. Nous devons maintenant ajouter un pourcentage numérique pour afficher le pourcentage exact d’achèvement du processus au centre du graphique.
Étape 10: ajoutez une zone de texte au centre du graphique et affichez le pourcentage à cet endroit. Sélectionnez le graphique. Allez dans Format → Insérer des formes → Sélectionner une zone de texte.
Faites-le glisser au centre du graphique en anneau.
Tout en ayant sélectionné la zone de texte, cliquez dans la barre de formule et donnez la référence de la cellule B3 (pourcentage d’achèvement de l’enquête). Cela rend la zone de texte dynamique. Il affichera les valeurs de la cellule B3.
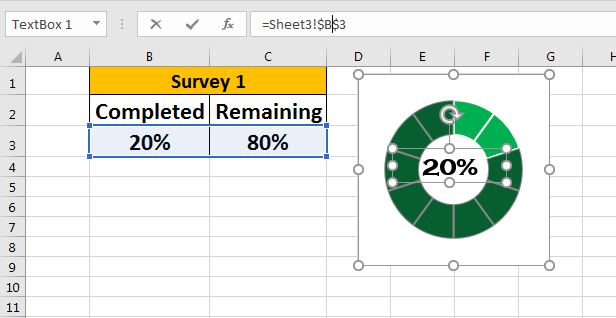
Et le graphique de progression Excel avancé est prêt à faire basculer les tableaux de bord et le pourcentage de l’entreprise. Au fur et à mesure que le pourcentage d’achèvement change, le graphique change. Ce graphique en anneau avancé visualisera la progression de la tâche qui peut être facilement comprise et sembler visuellement professionnelle en même temps.
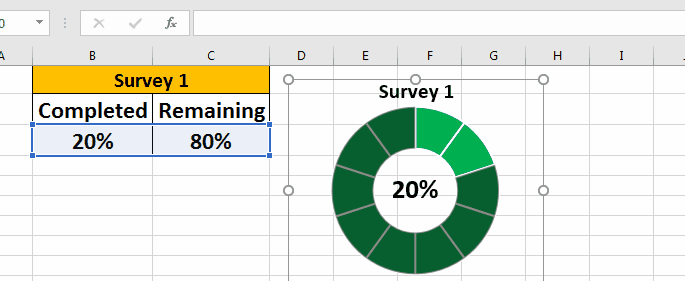
Dans le gif du début de l’article, j’ai utilisé un lien: / excel-chart-how-to-create-map-charts-in-excel [Excel Map Chart] comme arrière-plan. Rendu le fond de ces graphiques invisible. Vous pouvez télécharger le graphique Excel avancé exact ci-dessous:
| C’est une autre fonction essentielle du tableau de bord. Cela vous aide à résumer les valeurs sur des conditions spécifiques.