Come aggiungere ombra al Curve Line in Excel Grafico
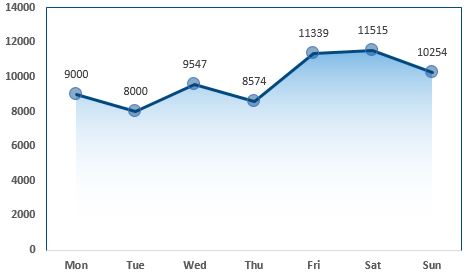
In Google Analytics e altri strumenti online, devi aver visto grafici a linee. In questi grafici, puoi vedere l’area ombreggiata sotto le curve.
Questa sfumatura sembra bella, vero? La domanda è: possiamo farlo in Excel? Come possiamo ombreggiare l’area sotto il grafico delle curve?
Sì! Noi possiamo. Dovremo utilizzare una combinazione di grafico a linee e grafico ad area. Vediamo come ombreggiare l’area sotto un grafico a linee in Excel attraverso un esempio.
Esempio: creazione di un grafico a linee ombreggiate per la visita al sito Qui ho i dati sulle visite al sito della settimana nella tabella Excel.
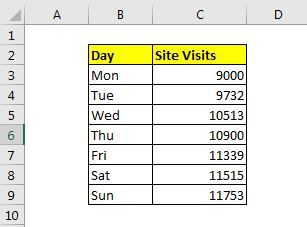
Abbiamo inserito un grafico a linee usando questi dati che assomiglia a questo:
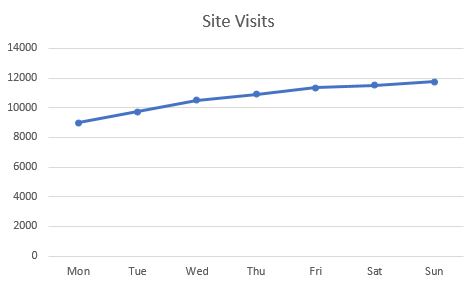
Ora il compito è:
Aggiungi un’area ombreggiata sotto la curva della linea al grafico Excel Segui questi passaggi per ombreggiare l’area sotto la linea curva:
1: Aggiungi link: / basic-excel-what-is-an-excel-helper-column [Helper Column] a Data-Per aggiungere un’area ombreggiata a questo grafico a linee, abbiamo bisogno di una colonna di aiuto che abbia esattamente lo stesso valore come la serie originale ha.
Ho usato la formula = C3 e l’ho trascinata verso il basso per ottenere gli stessi valori.
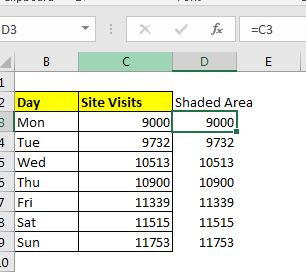
2: Aggiungi serie di aree ombreggiate: * Ora, fai clic con il pulsante destro del mouse sul grafico e fai clic su Seleziona dati. Fare clic su aggiungi serie e selezionare l’intervallo D2: D9 come valore della serie.
Premi OK. Non vedrai nessuna nuova curva ma è lì. La nuova serie copre la serie originale ed è per questo che puoi vedere solo una serie.
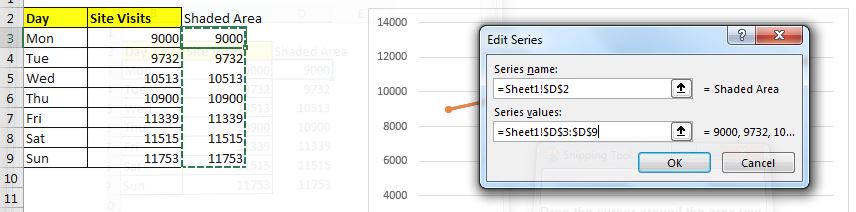
3: Cambia il tipo di grafico ad area ombreggiata in Grafico ad area: * Fai clic con il pulsante destro del mouse sulla curva della serie e fai clic su Cambia tipo di grafico in serie. Ora cambia la serie di aree ombreggiate in Tipo di grafico ad area.
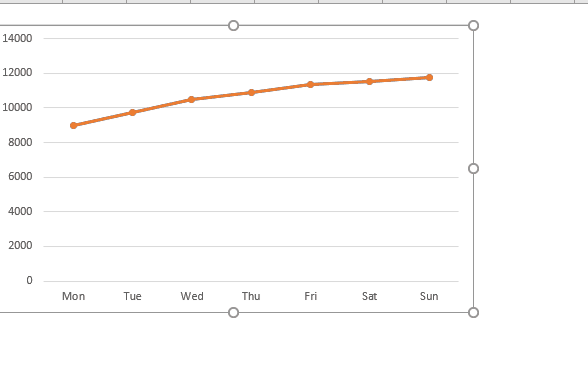
Ha già iniziato a sembrare un’area ombreggiata. Dobbiamo solo fare un po ‘di formattazione del grafico.
4: Modifica la formattazione dell’area ombreggiata in Gradiente: * Fare clic con il pulsante destro del mouse sull’area ombreggiata e fare clic sulla serie di dati di formato. Da riempimento e linea, seleziona gli ingredienti da riempire.
Dalle direzioni, scegli Linear Down.
Scegli i colori che desideri utilizzare. Voglio il tema blu, quindi uso le sfumature blu.
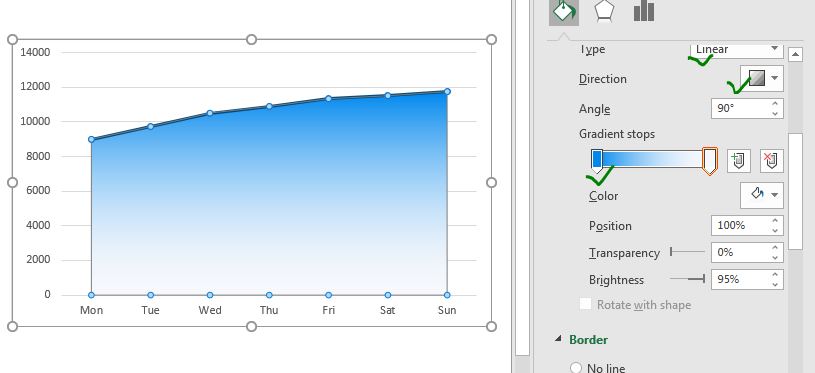
5: Imposta la trasparenza del gradiente al 50%: * Per rendere questo grafico ancora più interessante, imposta la trasparenza dei colori del gradiente secondo le tue necessità. L’ho fatto al 50%.
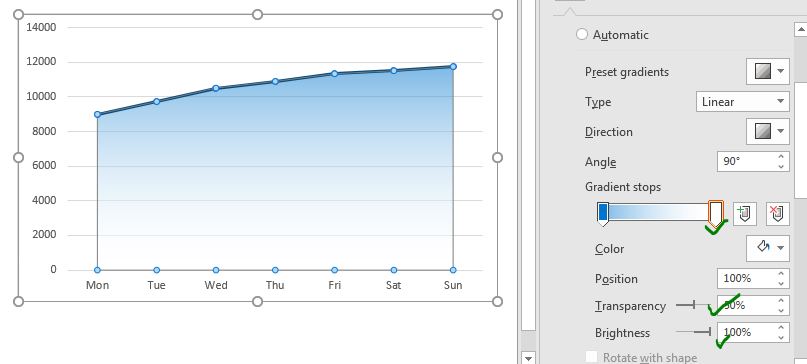
6: Formatta altri componenti in base alle tue esigenze: l’ombra alla curva viene aggiunta e il grafico è quasi pronto, ma potresti volerlo rendere ancora migliore per soddisfare le tue esigenze. Rimuovi i componenti dal grafico che non ti servono. Formatta la linea e gli indicatori sulla curva.
Cambia il colore di sfondo se ne hai bisogno.
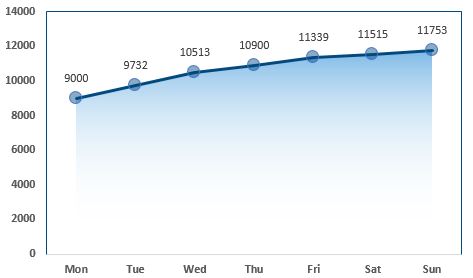
Ed è fatto. Sei pronto per far vibrare la presentazione con questa visualizzazione accattivante di dati curvi. Puoi usarlo in una presentazione PowerPoint, dashboard Excel, report, ecc.
Spero sia stato utile. In caso di dubbi su questo argomento o su qualsiasi altro argomento relativo a Excel / VBA, chiedere nella sezione commenti qui sotto.
Articoli correlati:
link: / excel-chart-how-to-highlight-maximum-and-minimum-data-points-in-excel-chart [Come evidenziare i punti dati massimi e minimi nel grafico Excel] | K * ora il valore più alto e più basso in un set di dati è essenziale in quasi tutti i tipi di report. Ma nei grafici Excel a righe e colonne, spesso diventa difficile identificare quale valore è più alto e quale è più basso.
link: / excel-chart-insert-a-dynamic-vertical-marker-line-in-excel-line-chart [Come inserire una linea di marker verticale dinamica nel grafico a linee di Excel] | * Possiamo disegnare una linea verticale sul grafico manualmente, ma non è intelligente. Vorremmo aggiungere dinamicamente linee verticali per contrassegnare un determinato punto dati, ad esempio il valore massimo.
link: / excel-chart-how-to-create-milestone-chart-in-excel [Come creare un grafico milestone in Excel] | Un grafico milestone mostra la data o l’ora in cui un traguardo è stato raggiunto in modo grafico. Questo grafico deve essere di facile lettura, esplicativo e visivamente attraente.
link: / tips-waterfall-chart [Waterfall Chart] | Questo grafico è noto anche come grafico dei mattoni volanti o grafico del ponte. Viene utilizzato per capire come un valore iniziale è influenzato da una serie di valori intermedi positivi o negativi.
link: / excel-chart-excel-sparklines-the-tiny-charts-in-cell [Excel Sparklines: The Tiny Charts in Cell] | Gli sparkline sono i piccoli grafici che risiedono in una singola cella. Gli sparkline vengono utilizzati per mostrare tendenze, miglioramenti e perdite di profitto nel periodo. I grafici sparkline sono grafici ma hanno funzionalità limitate rispetto ai grafici normali.
link: / excel-chart-creative-column-chart-that-includes-totalals [Istogramma creativo che include i totali] | Includere il totale delle colonne raggruppate nel grafico e confrontarle con un altro gruppo di colonne nel grafico non è facile. Qui, ho spiegato, come includere in modo intelligente i totali nel grafico a colonne raggruppato.
link: / excel-chart-4-target-creativo-vs-classifiche-risultati-in-excel [4 Grafici obiettivo e risultati creativi in Excel] | I grafici obiettivo e risultati sono un requisito fondamentale di qualsiasi dashboard di Excel. Nei report mensili e annuali, i grafici Target Vs Achievement sono i primi grafici a cui fa riferimento anche il management e un buon grafico Target vs Achievement attirerà sicuramente l’attenzione del management
Articoli popolari:
link: / keyboard-formula-shortcuts-50-excel-shortcuts-to-aumentare-la-produttività [50 scorciatoie Excel per aumentare la produttività] | Diventa più veloce nel tuo compito. Queste 50 scorciatoie ti faranno lavorare ancora più velocemente su Excel.
link: / formule-e-funzioni-introduzione-di-vlookup-funzione [La funzione CERCA.VERT in Excel] | Questa è una delle funzioni più utilizzate e popolari di Excel che viene utilizzata per cercare valori da diversi intervalli e fogli.
link: / tips-countif-in-microsoft-excel [COUNTIF in Excel 2016] | Contare i valori con le condizioni utilizzando questa straordinaria funzione. Non è necessario filtrare i dati per contare un valore specifico.
La funzione Countif è essenziale per preparare la tua dashboard.
link: / excel-formula-and-function-excel-sumif-function [Come usare la funzione SUMIF in Excel] | Questa è un’altra funzione essenziale della dashboard. Questo ti aiuta a riassumere i valori su condizioni specifiche.