Grafici con floating up down bar in Excel
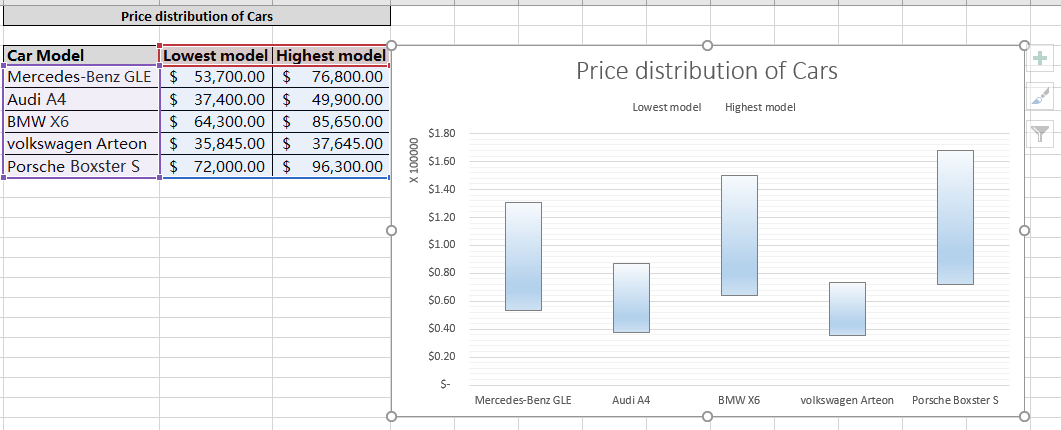
In questo articolo, impareremo come creare grafici con barre mobili su e giù in Excel.
Scenario:
Molti di noi, quando lavorano con i grafici, vorrebbero mostrare l’intervallo di dati come barre. Questo intervallo può essere espresso utilizzando le barre sotto i grafici a barre o aggiungendo le barre su / giù nel grafico. I grafici a barre in Excel impilano i dati in barre orizzontali in cui è necessario modificare l’orientamento dell’asse per visualizzare l’intervallo di dati in barre verticali. Quindi scegliamo di creare un grafico aggiungendo barre su / giù nel grafico. Scopri come risolvere questo tipo di problemi con qualsiasi grafico sottostante.
Come risolvere il problema?
Per questo utilizzeremo un attributo di un grafico Excel che è barre su / giù *. Questa opzione consente al grafico di visualizzare l’intervallo di dati in barre mobili su giù. Le barre mobili nel grafico sono un buon modo per confrontare l’intervallo di dati in un grafico. Comprendi come creare un grafico Excel con barre mobili con un esempio e una spiegazione indicati di seguito.
Esempio:
Tutto ciò potrebbe creare confusione da capire. Comprendiamo di più sui grafici ed esploriamo le sue caratteristiche con questo esempio. Qui per prima cosa creeremo un grafico e poi lo modificheremo fino a ottenere un grafico che rappresenta i dati come barre.
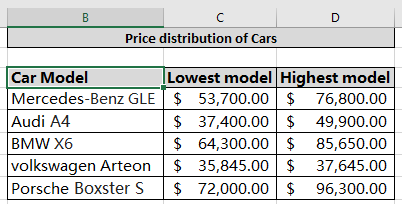
Qui abbiamo i dati della distribuzione dei prezzi delle auto per confrontare il loro prezzo tra loro. Segui i passaggi seguenti che ti guideranno passo dopo passo attraverso il grafico.
Prima di tutto selezioneremo i dati e sceglieremo un tipo di grafico che descriva i dati come richiesto. Di seguito è riportato un grafico a linee che mostra le linee arancioni e blu, blu per il prezzo del modello più basso e arancione per il prezzo del modello più alto.
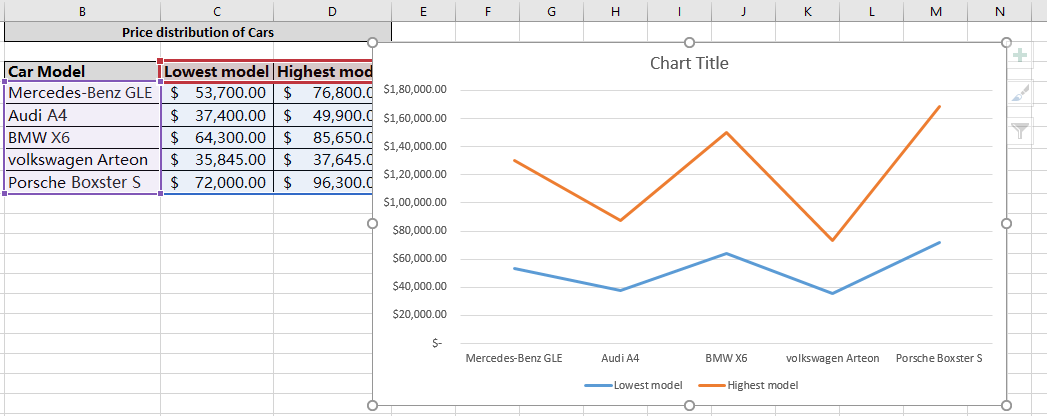
Ora cerca il segno più (+) * in alto a destra del grafico. Fare clic sull’opzione più per ottenere un elenco a discesa che mostra i dettagli.
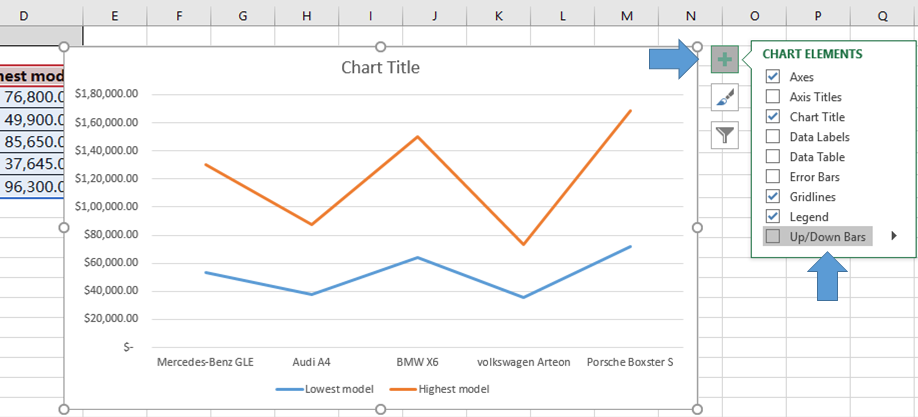
Fare clic sull’opzione Barre su / giù *. Questa funzione rappresenterà l’intervallo di dati come barre come mostrato di seguito.
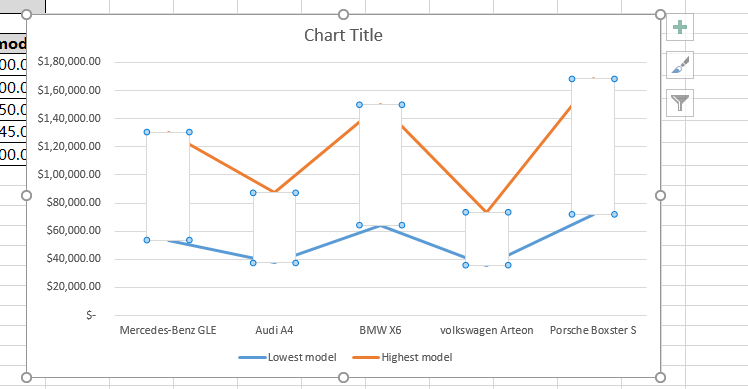
Ora questo grafico necessita di alcuni ritocchi finali. Riempi il grafico con il colore facendo doppio clic sulle barre come mostrato nell’immagine sopra. Il pannello Formato su barre * apparirà sulla destra del foglio.
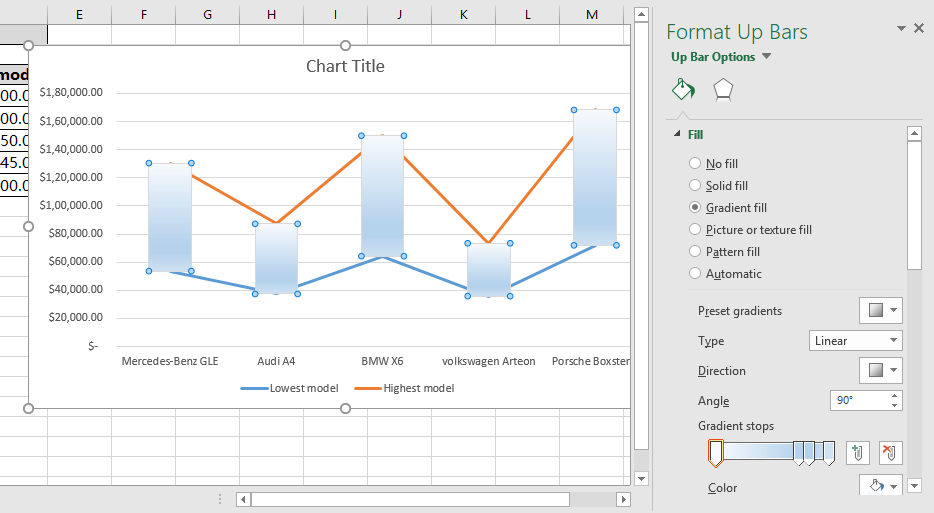
Riempi le barre con texture o colori diversi da questo pannello. Ora dobbiamo modificare le linee nel grafico. Quindi facciamo doppio clic sulla linea arancione e selezioniamo l’opzione Nessuna linea dal pannello Formato serie di dati *.
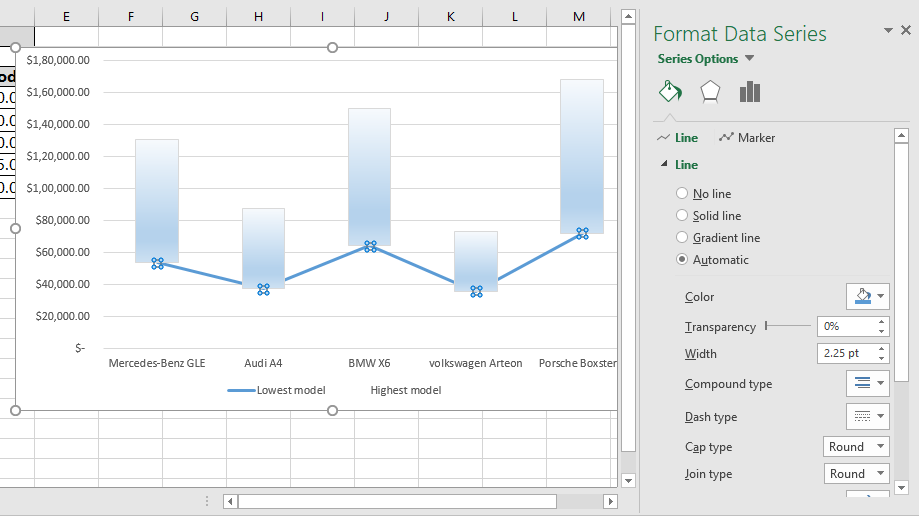
Eseguiremo la stessa operazione per l’altra linea, se necessario. Fare doppio clic sulla linea blu e riempire Nessuna linea dal pannello Formato serie di dati *.
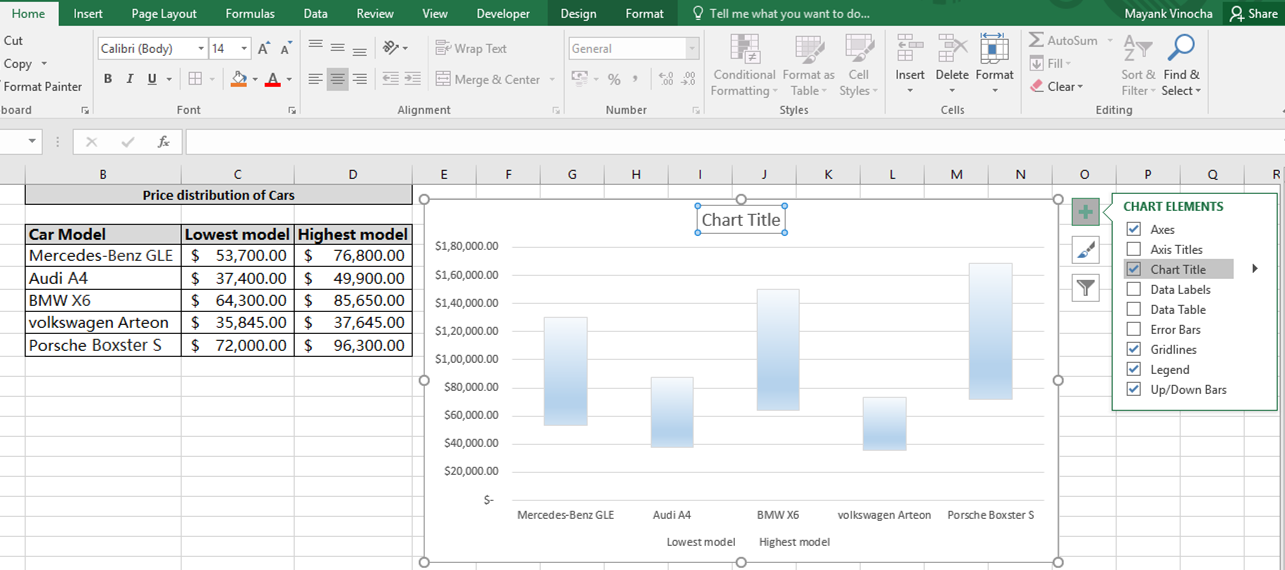
Aggiungi il titolo del grafico se non aggiunto. Assegna un nome al grafico e il tuo grafico è pronto.
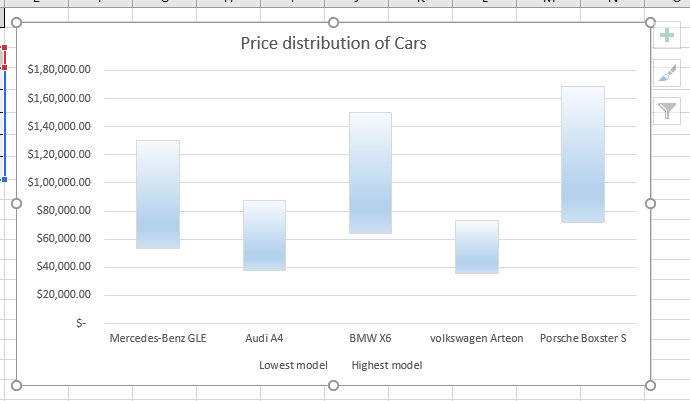
Questo è un grafico con barre fluttuanti su e giù come barre della fascia di prezzo per diversi modelli di auto. Personalizza il tuo grafico con diverse barre di texture, colori di riempimento e modifica le impostazioni di sfondo e molte altre cose. Nota: * Affinché un grafico possa rappresentare i dati, dobbiamo essere sicuri di quale grafico illustri la migliore rappresentazione dei dati richiesti.
Spero che questo articolo sui grafici a colonne con barre mobili su e giù in Excel sia esplicativo. Trova altri articoli su diversi tipi di grafici e sui grafici avanzati corrispondenti qui. Se ti sono piaciuti i nostri blog, condividilo con i tuoi amici su Facebook. Puoi anche seguirci su Twitter e Facebook. Ci piacerebbe sentire la tua opinione, facci sapere come possiamo migliorare, integrare o innovare il nostro lavoro e renderlo migliore per te. Scrivici a [email protected]
Articoli correlati:
link: / tips-best-charts-in-excel-and-how-to-use-them [Migliori grafici in Excel e come usarli]: Questi sono alcuni dei migliori grafici forniti da Excel. Dovresti sapere come usare questi grafici e come vengono interpretati. La linea, la colonna e il grafico a torta sono alcuni grafici comuni ma efficaci che sono stati utilizzati sin dall’inizio dei grafici in Excel. Ma Excel ha più grafici da esplorare.
link: / tips-how-to-use-stacked-column-chart-in-excel [How to use Stacked Column Chart in Excel]: Il grafico a colonne in pila è il migliore per confrontare i dati all’interno del gruppo. L’istogramma è orientato verticalmente. Scopri come utilizzare il grafico a colonne in Excel.
link: / excel-chart-clustered-column-chart-in-excel [Esegui grafico a colonne in cluster in Excel]: L’istogramma in cluster è un grafico a colonne che visualizza la grandezza dei dati utilizzando barre verticali.
Confronta due variabili utilizzando l’istogramma raggruppato. Scopri come eseguire l’istogramma in cluster in Excel.
link: / excel-chart-10-creative-advanced-excel-charts-to-rock-your-dashboard [10 Creative Advanced Excel Charts to Rock Your Dashboard]: Questi grafici creativi possono farti distinguere dalla massa. Questi grafici possono essere utilizzati per diversi tipi di rapporti. La tua dashboard sarà più espressiva che mai.
Articoli popolari:
link: / tips-if-condition-in-excel [Come utilizzare la funzione IF in Excel]: L’istruzione IF in Excel controlla la condizione e restituisce un valore specifico se la condizione è TRUE o restituisce un altro valore specifico se FALSE .
link: / formule-e-funzioni-introduzione-di-vlookup-funzione [Come utilizzare la funzione CERCA.VERT in Exceln]: Questa è una delle funzioni più utilizzate e popolari di Excel che viene utilizzata per cercare valori da intervalli diversi e lenzuola. link: / tips-countif-in-microsoft-excel [Come usare la funzione CONTA.SE in Excel]: Conta i valori con le condizioni usando questa straordinaria funzione. Non è necessario filtrare i dati per contare valori specifici. La funzione Countif è essenziale per preparare la tua dashboard.
link: / excel-formula-and-function-excel-sumif-function [Come usare la funzione SUMIF in Excel]: Questa è un’altra funzione essenziale del dashboard. Questo ti aiuta a riassumere i valori su condizioni specifiche.