Creare Alba Grafico in Excel

Devi aver visto i grafici dell’alba su diversi siti meteorologici per rappresentare l’ora legale in diversi mesi o settimane di anni. Essendo un individuo creativo, hai solo pensato di poter creare questo grafico Sunrise Sunset in Excel. L’ho fatto. In questo articolo impareremo come creare un grafico dell’alba in Excel che mostra le ore diurne.
Vediamo un esempio per chiarire le cose.
Esempio: creazione del grafico del tramonto dell’alba in Excel
Per creare questo grafico abbiamo bisogno dell’ora dell’alba, dell’ora legale e della sera. Qui ho raccolto l’ora media dell’alba e del tramonto in modo che possiamo usarli per creare un grafico dell’alba.
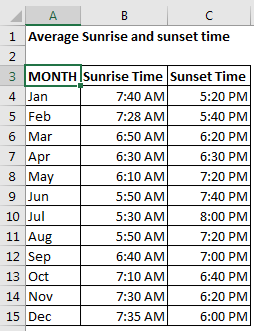
Preparazione dei dati
Quindi qui abbiamo l’ora dell’alba nella colonna B e l’ora del tramonto nella colonna C.
Ovviamente, prima dell’alba, è notte e l’ora legale è compresa tra l’ora dell’alba e l’ora del tramonto.
Per ottenere l’ora legale, sottraiamo l’ora dell’alba dall’ora del tramonto.
Queste saranno le ore diurne.
Ore diurne = Ora del tramonto – Ora dell’alba Usando la formula sopra, scriviamo questo in D4 e lo copiamo nelle celle.
=C4-B4
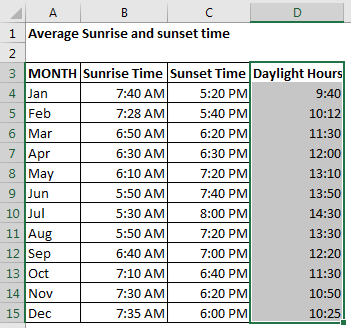
Ora, per calcolare le ore serali, sottraiamo l’ora del tramonto da 1. In Excel, in termini di tempo, 1 significa un giorno (24 ore). Quindi, se sottraiamo l’ora del tramonto da 1, il tempo rimanente sono le ore serali.
Ore serali = 1- Ora del tramonto Usando la formula sopra, scrivi questa formula in E4 e trascinala verso il basso.
=C4-B4
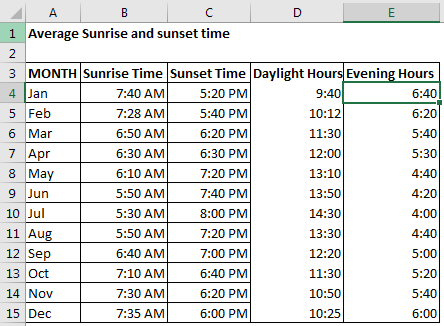 Now we have our data ready. Now we have our time table of sunrise, daylight and evening hours is ready, let’s head to creating the damn graph.
Now we have our data ready. Now we have our time table of sunrise, daylight and evening hours is ready, let’s head to creating the damn graph.
Creazione di un grafico alba-tramonto
-
.. Seleziona la colonna Mesi e Ora dell’alba .. In Excel 2016, vai a inserire ⇒ grafici ⇒ Grafici consigliati. Cliccaci sopra.
-
Trovare il grafico ad area e quindi selezionare il grafico ad area in pila.
-
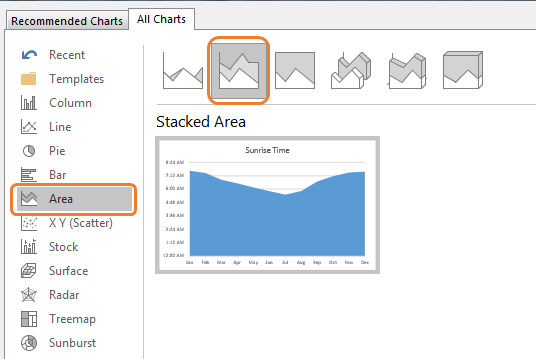
-
.. Fare clic con il pulsante destro del mouse sul grafico e fare clic su Seleziona dati. Si aprirà la finestra di dialogo Seleziona origine dati.
-
Nella legenda e nelle voci, fare clic su Aggiungi. Nel nome della serie selezionare D3 e nell’origine dati selezionare D4: D15. Premi OK. Ora il grafico avrà questo aspetto.
-
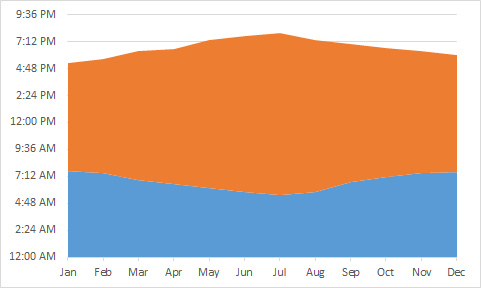
-
Di nuovo, fai clic con il pulsante destro del mouse sul grafico e fai clic sui dati selezionati.
Fare clic su aggiungi e selezionare E3 per il nome della serie e per Dati selezionare E4: E15. Ora il grafico avrà questo aspetto.
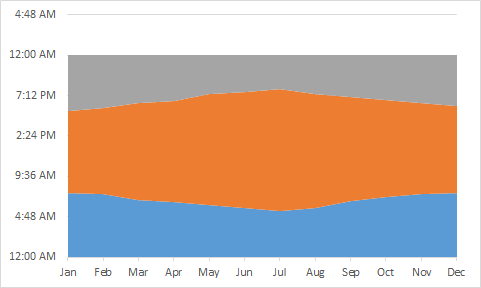
-
L’area arancione rappresenta l’ora legale e il resto è la notte.
La carta Sunrise è pronta ma non sembra così eccezionale. Rendiamolo un po ‘più leggibile e accattivante.
Formattazione del grafico Sunrise
-
.. Seleziona il grafico e vai alla scheda di progettazione. Scegli il design del grafico con linee verticali.

Ora il grafico ha questo aspetto.
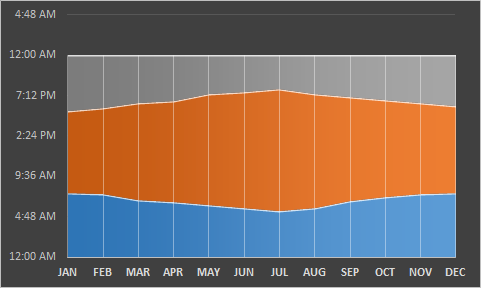
-
.. Cambia i colori delle diverse parti del grafico come preferisci. Ho scelto questa combinazione di colori. Puoi averlo come vuoi.
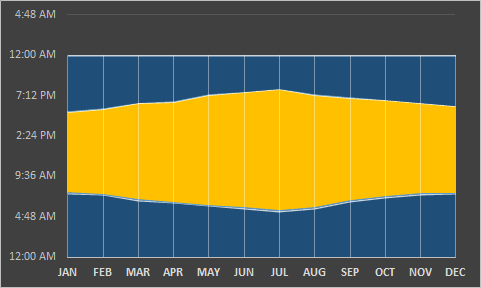
-
.. Formatta l’asse. L’asse Y non è così leggibile. Per impostazione predefinita, ha un intervallo di 4,48 ore. Fare clic con il tasto destro sull’asse Y e fare clic sull’opzione formato asse. Nell’opzione dell’asse, nella casella principale, scrivi questo numero.
0,166667 (4/24 ore). Ciò equivale a 4 ore in Excel. In entrata, imposta il valore massimo su 1 (24 ore). Ed è fatto.
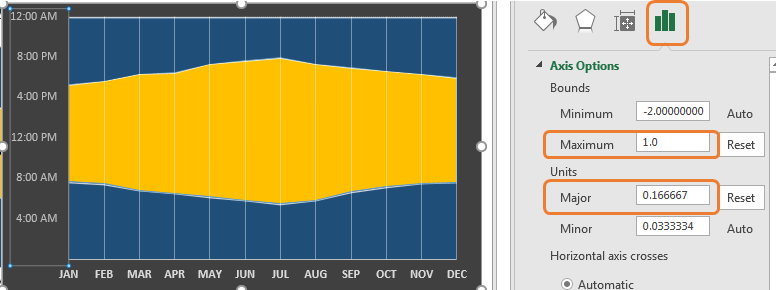
-
Ora il grafico è più leggibile. Selezionare la parte della luce diurna e fare clic sul segno più. Fare clic sul segno più. Controlla le etichette dei dati. Rendi nere le etichette dei dati. Aggiungi un titolo al grafico e abbiamo finito. Infine, il grafico sarà simile a questo.

La carta dell’alba e del tramonto è pronta. L’ora mostrata nell’area arancione è la media delle ore di luce del giorno in quel mese.
Quindi sì ragazzi, è così che puoi creare un grafico all’alba e al tramonto in Excel.
Questo è abbastanza facile se conosci le basi dei grafici in Excel. Ho usato Excel 2016 in questo esempio, ma questo può essere realizzato in Excel dal 2007 al 2019. Fammi sapere se hai dubbi su questo articolo o su qualsiasi altro argomento Excel di Excel avanzato o VBA.