Comment insérer une ligne verticale marqueur dans le graphique Excel ligne
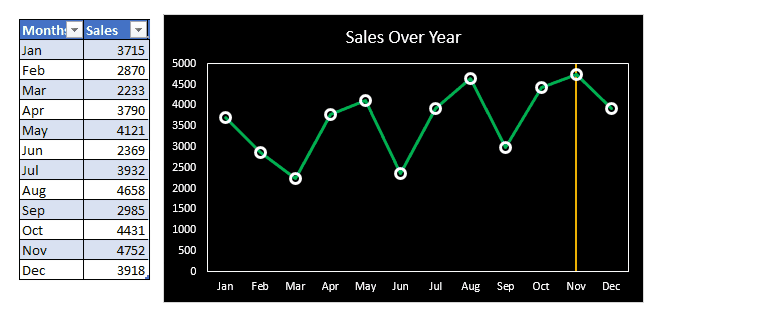
Les graphiques en courbes sont des outils fantastiques dans Excel pour visualiser les enregistrements au fil du temps. Et tout en travaillant avec des graphiques en courbes, nous avons le besoin d’ajouter une ligne verticale pour marquer quelque chose (disons un point de données).
Nous pouvons dessiner manuellement une ligne verticale sur le graphique, mais ce n’est tout simplement pas intelligent. Nous aimerions ajouter des lignes verticales dynamiquement pour marquer un certain point de données, disons la valeur maximale. Et dans cet article, nous allons apprendre à insérer une ligne verticale dynamique dans le graphique qui modifie son emplacement.
Croyez-moi, c’est plus facile que vous ne le pensez.
Alors, commençons:
Exemple: Ajouter une ligne verticale à un graphique en courbes pour marquer la valeur maximale Ici, j’ai un enregistrement des ventes dans différents mois de l’année. Les données sont stockées dans un lien: / table-excel-2007-17-amazing-features-of-excel-tables [Excel Table] afin que notre graphique puisse être dynamique.
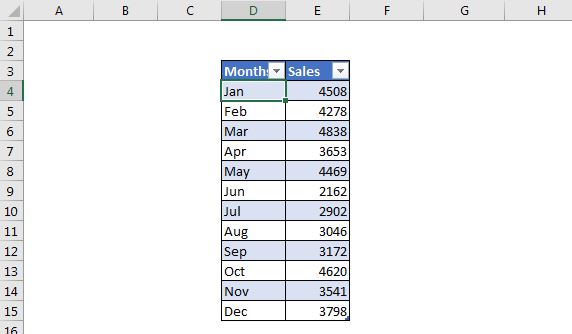
Je veux avoir un graphique en courbes qui montre les ventes au cours des différents mois sur la chronologie et marquer la valeur maximale en ajoutant une ligne verticale.
Suivez les étapes ci-dessous:
1: Ajoutez une colonne de support pour identifier le nombre maximum. Pour insérer une ligne verticale sur le point max, nous avons besoin d’une colonne de support qui identifie la valeur max. Insérez une colonne dans le tableau. Et insérez cette formule pour identifier la valeur maximale.
Depuis que j’ai utilisé le lien: / table-excel-2007-17-amazing-features-of-excel-tables [Excel Tables], j’obtiens des données structurées à utiliser dans la formule. Cette formule entrera 1 dans la cellule de la colonne de prise en charge lorsqu’elle trouvera la valeur maximale dans la colonne Ventes.
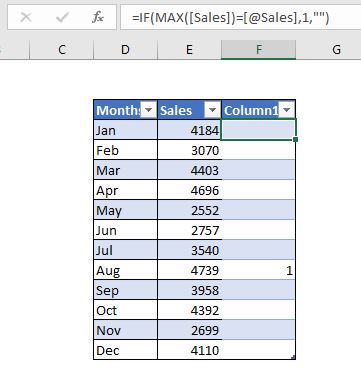
2: Sélectionnez le tableau et insérez un graphique combiné: * Sélectionnez le tableau entier, y compris la colonne de support et insérez un graphique combiné. Aller → Insérer → Graphiques recommandés. Dans les graphiques recommandés, cliquez sur le graphique avec des barres de ligne.
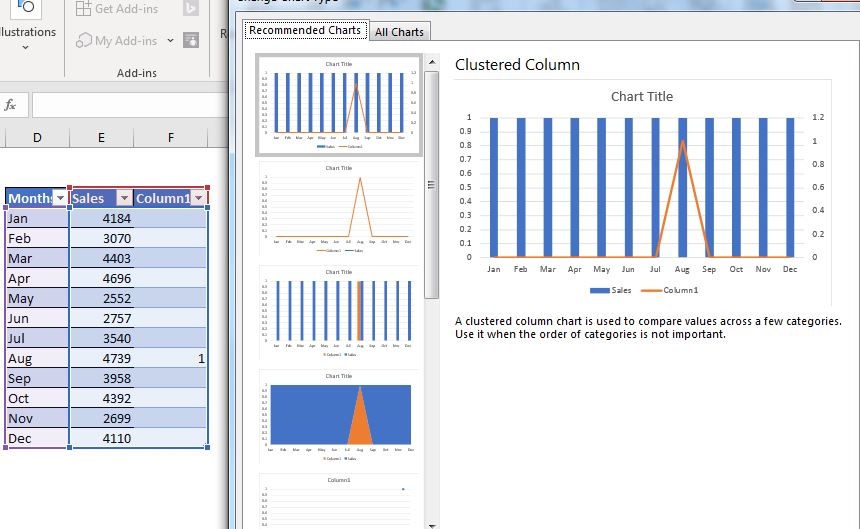
3: Changez la série de ventes en ligne et la colonne de soutien en colonne: * Cliquez avec le bouton droit sur le graphique et allez pour changer le type de graphique. Remplacez la série de ventes par la ligne et la colonne de support par un histogramme.
Maintenant, il a commencé à ressembler à ce que nous voulons qu’il soit.
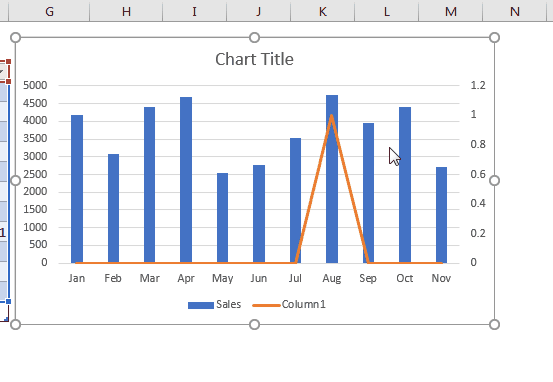
4: Fixez la valeur maximale de l’axe secondaire à 1: Faites un clic droit sur l’axe secondaire et cliquez sur l’option de format de l’axe. Dans l’option axe, définissez-le sur 1 à partir de 1,2. Maintenant, la barre touche le plafond du graphique. c’est ce que nous voulions.
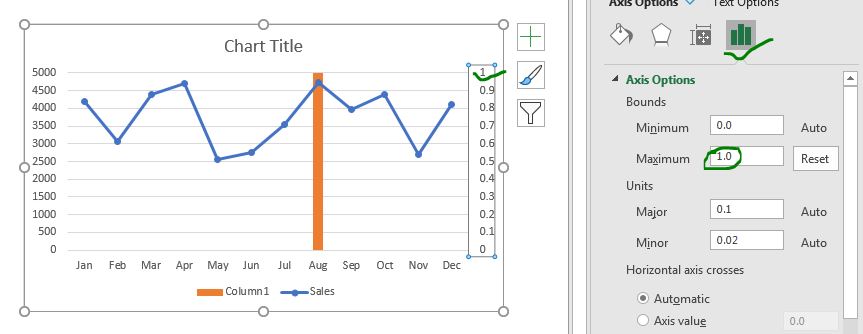
5: Ajouter des barres d’erreur au histogramme: Tout en ayant sélectionné l’histogramme, cliquez sur le signe plus → Barres d’erreur → Plus de barres d’erreur.
Ici, dans la direction, sélectionnez moins et faites un montant d’erreur de 100%. Et c’est reparti. Nous avons une ligne verticla insérée dans un graphique linéaire. _ (Si vous voulez, vous pouvez juste avoir le histogramme mais je voulais une ligne fine.) _
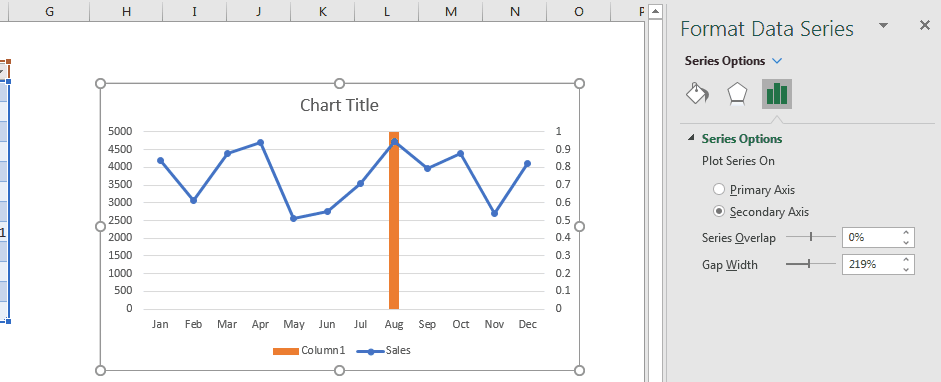
-
Rendre la colonne invisible: * Sélectionnez le histogramme et passez à la mise en forme. Dans l’option bordure et remplissage, sélectionnez sans remplissage ni bordure.
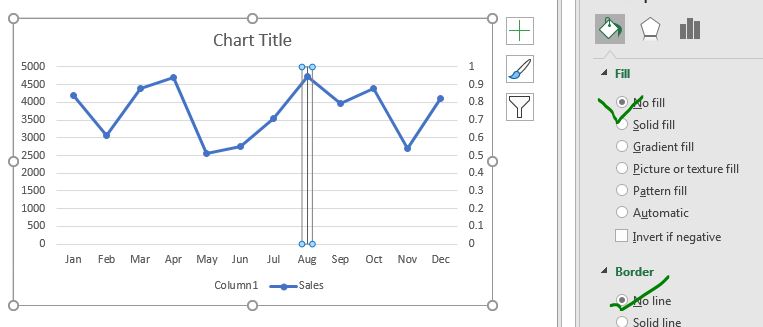
7: Enfin, rendez l’axe secondaire invisible: puisque nous n’avons pas besoin de voir l’axe secondaire, rendons-le invisible (ne le supprimons pas). Sélectionnez l’axe secondaire – allez à l’option de formatage → sous Étiquettes → sélectionnez Aucun.
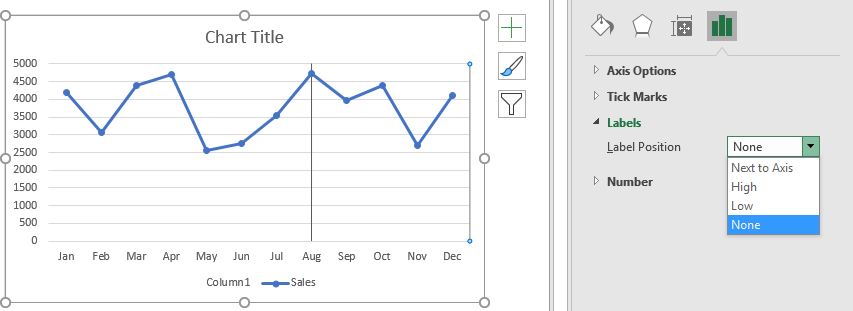
C’est tout. Vous avez ajouté une ligne verticale au graphique en courbes. Il ne vous reste plus qu’à l’embellir.
Embellissez le graphique avec Verticalline
Sélectionnez les différents composants du graphique que vous souhaitez formater.
Dans le graphique ci-dessous, j’ai agrandi les marqueurs du graphique en courbes sans remplissage et avec des bordures de couleur blanche.
Le remplissage d’arrière-plan est noir. J’ai coloré la ligne de vente en vert et la ligne de repère verticale en orange. J’ai supprimé les légendes car nous n’en avons pas besoin ici.
Et c’est tout. Nous avons inséré une ligne verticale dans un graphique qui modifie sa position à la valeur maximale.
Enfin, masquez la colonne de support car vous n’avez pas besoin qu’elle soit affichée.
Ne le cachez pas, rendez-le suffisamment fin pour qu’il ne se montre pas.
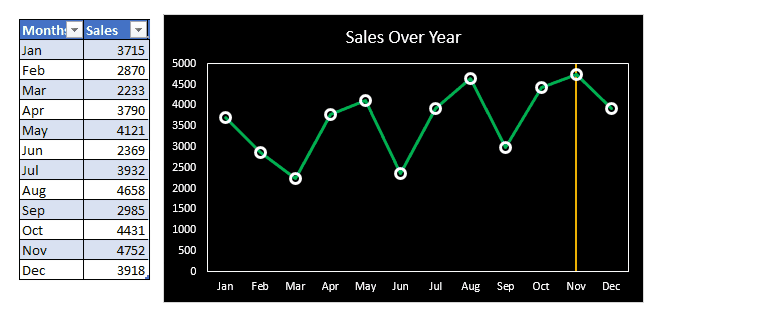
Vous pouvez télécharger le modèle du tableau ci-dessous:
| C’est une autre fonction essentielle du tableau de bord. Cela vous aide à résumer les valeurs sur des conditions spécifiques.