Come Evidenziare massimo e dati minimi Punti in Excel Grafico
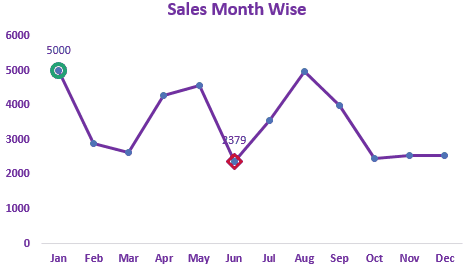
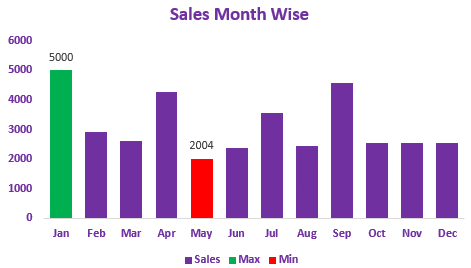
Come si suol dire, un’immagine vale più di mille parole, questo è vero in tutti i campi. Conoscere il valore più alto e più basso in un set di dati è essenziale in quasi tutti i tipi di report. Ma nei grafici Excel a righe e colonne, spesso diventa difficile identificare quale valore è più alto e quale è più basso. È sempre una buona idea evidenziare i valori chiave sul grafico in modo che i valori massimo e minimo possano essere facilmente individuati visivamente.
In questo articolo, impareremo come evidenziare i valori superiore e inferiore sui grafici a linee Excel e su entrambi gli istogrammi.
Come evidenziare Max e Min sul grafico a linee di Excel
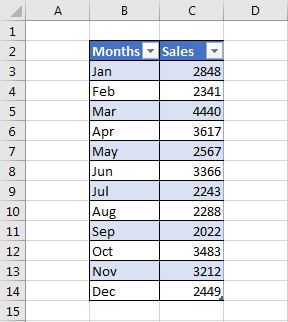
Qui ho una serie di dati sulle vendite di diversi mesi dell’anno in link: / table-excel-2007-17-amazing-features-of-excel-tables [Excel Table]. Voglio avere un grafico a linee che evidenzi le vendite migliori e le vendite inferiori nell’anno.
Segui questi passaggi:
1: Aggiungi colonne di supporto per i valori massimo e minimo
Per evidenziare i valori massimo e minimo nel grafico a linee Excel, è necessario aggiungere due colonne di supporto. 1 per Massimo e un altro per il minimo.
La colonna Formula in Max sarà:
_Nota: qui stiamo usando nomi strutturati. Questa proprietà è disponibile con le tabelle Excel Leggi a riguardo link: / table-excel-2007-17-amazing-features-of-excel-tables [qui]
in dettaglio._ Se hai una tabella normale, usa le formule dell’intervallo normale ma non sarà dinamica.
Questa formula restituirà il valore massimo nella cella pertinente, tutte le altre celle nella colonna saranno #NA.
Allo stesso modo, nella colonna Minimo, scrivi questa formula:
Infine, il nostro tavolo sarà simile a questo.
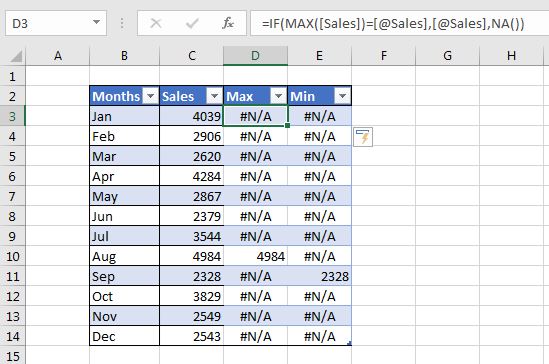
Ora siamo pronti per inserire un grafico.
2: Inserisci un grafico a linee con i marcatori dalla tabella
Seleziona l’intervallo di dati e vai a inserire → Grafici → Linea → Linea con marcatori
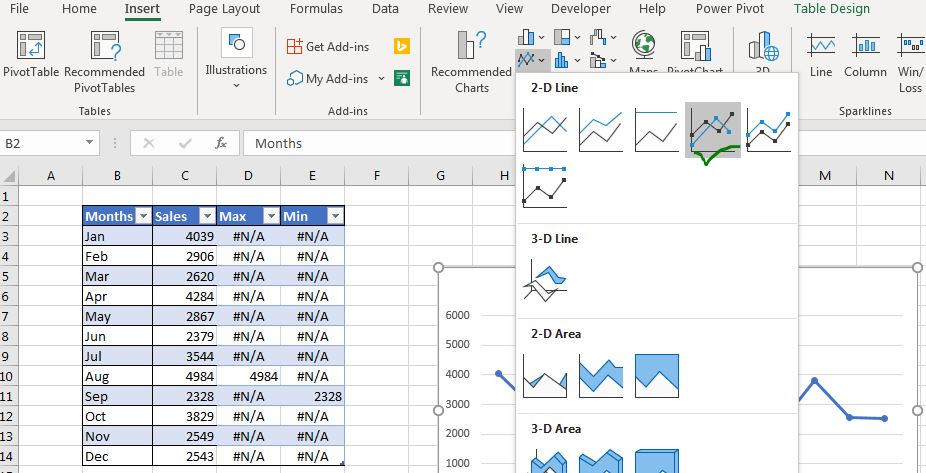
Ora abbiamo questo grafico:
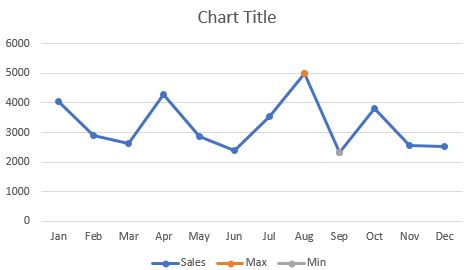
Puoi vedere che il valore più alto sulla linea è evidenziato con un punto arancione e il valore minimo con un punto grigio.
Quindi il grafico di base per evidenziare il valore massimo e minimo sulla gamma è pronto. Puoi usarlo così com’è se vuoi. Oppure puoi fare un po ‘di formattazione per rendere il tuo grafico attraente.
Perché #NA? Il motivo per cui usiamo # N / A invece di 0 o vuoto è per evitare gli indicatori di valori 0. Se abbiamo usato 0 o spazi vuoti, otterrai dei marcatori in fondo al grafico .
3: Formattazione del grafico per evidenziare il valore massimo e il valore minimo:
Fare clic con il pulsante destro del mouse sull’indicatore arancione e fare clic sull’opzione formato serie.
Nelle opzioni dei marker, scegli built-in. Scegli un pennarello ovale (puoi scegliere la forma che preferisci).
Aumenta la dimensione del pennarello. Ho aumentato la dimensione del Maximum Marker a 10.
Dall’opzione Fill, scegli No-Fill.
Dal bordo, scegli una linea continua e il colore della linea Verde. Se vuoi, addensare la linea.
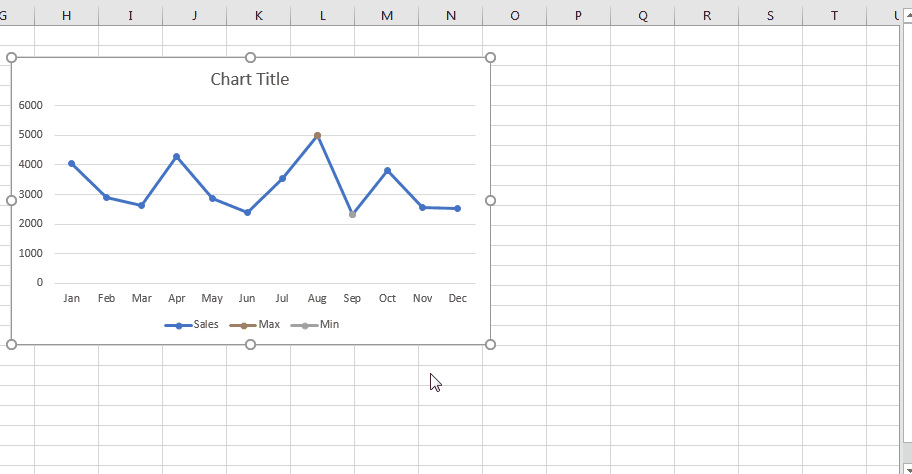
Fai lo stesso per le serie di dati del valore minimo e cambia il colore della linea di confine in qualsiasi cosa che rappresenti basso. Ho scelto il rosso.
Infine, il tuo grafico sarà simile a questo.
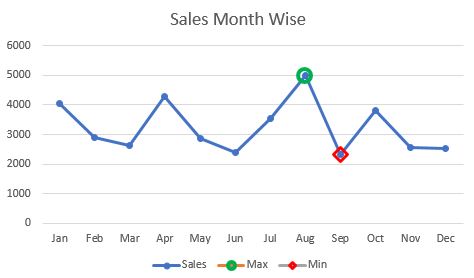
Ora puoi fare un po ‘più di formattazione dei componenti del grafico di Excel se lo desideri o se lo lasci. Ho cambiato i colori per adattarli al mio cruscotto.
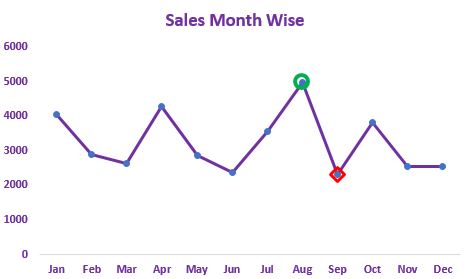
Come evidenziare Max e Min su un grafico a colonne Excel Per evidenziare il valore più alto in un grafico a barre o in un istogramma, utilizziamo quasi la stessa tecnica del grafico a linee Excel. L’unica differenza è nella formattazione.
1: Seleziona i dati e inserisci un istogramma o un grafico a barre
Seleziona l’intero set di dati, comprese le colonne di supporto. Vai alla scheda Inserisci → Grafici → Grafico a colonne raggruppato o Grafico a barre raggruppato.
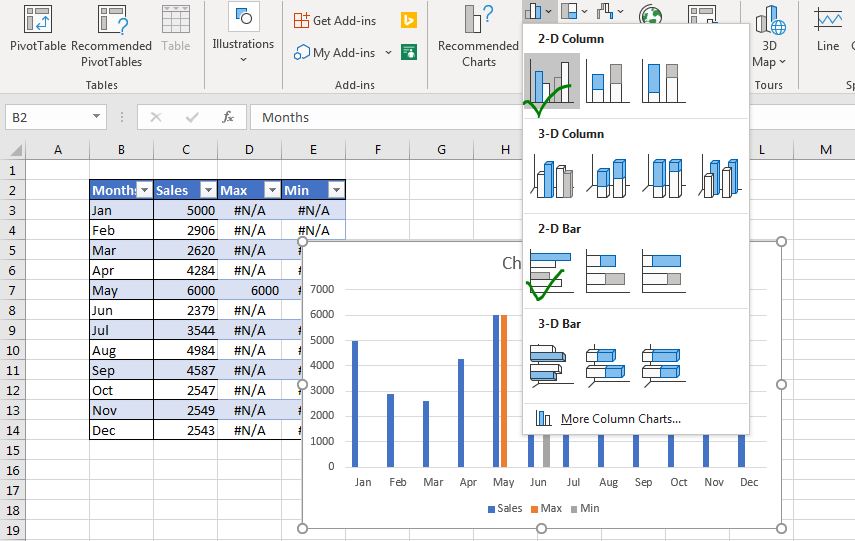
Puoi vedere una colonna arancione e una colonna grigia adiacenti rispettivamente ai valori massimo e minimo.
2: Sovrapponi 100% Max e Min serie
Quindi l’idea è di coprire le serie di vendite con le serie max e min in modo che sembri che le colonne o le barre max e min siano evidenziate da colori diversi. Ma in realtà, stanno solo nascondendo la serie vera e propria.
Fare clic con il tasto destro sulla serie massima e fare clic sull’opzione formato serie. Nell’opzione serie, fai in modo che il valore massimo della serie si sovrapponga al 100%. Fai lo stesso per la serie minima.
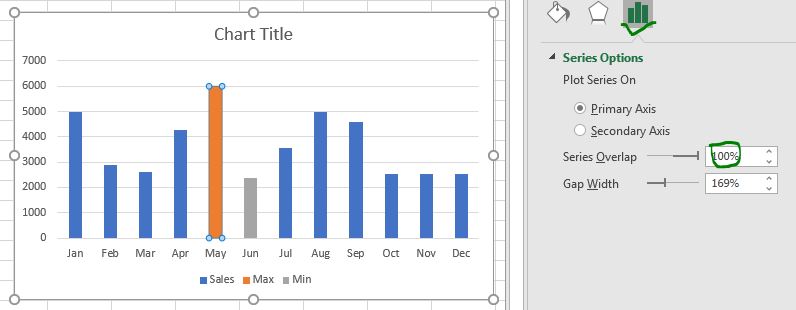
3: Diminuisci la larghezza del Gap per far sembrare le colonne voluminose
Per rendere le colonne un po ‘più spesse, ridurre la larghezza dello spazio.
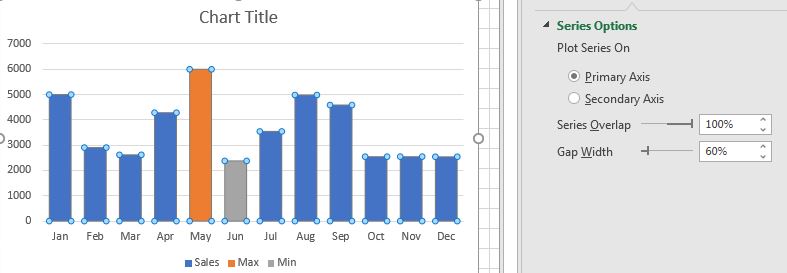
4: Mostra le etichette dei dati dei valori massimo e minimo:
Seleziona la serie massima individualmente → fai clic sul segno più e controlla le etichette dei dati. Fai lo stesso per la serie minima.
5: Formatta il grafico per adattarlo alla tua dashboard:
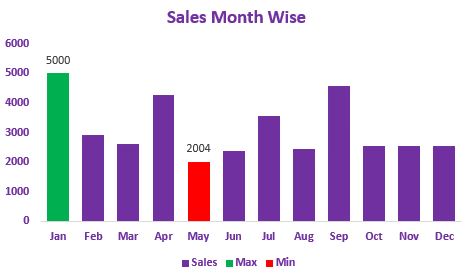
Seleziona i diversi segmenti del grafico e formattalo secondo le tue esigenze.
Ed è fatto. Hai pronto il tuo istogramma che evidenzia il valore più alto e i valori più bassi sul grafico. Puoi scaricare il file modello per evidenziare i valori massimo e minimo nel grafico sottostante.
![]()
Quindi sì ragazzi, è così che puoi evidenziare i valori massimo e minimo su un grafico in Excel per farlo apparire sullo schermo. Spero di essere stato esplicativo e ti sia utile. Se hai dubbi su questo articolo o altri dubbi relativi a Excel VBA, chiedi nella sezione commenti qui sotto.
Siamo ansiosi di ricevere tue notizie e risponderemo spesso ai tuoi commenti.
Articoli correlati:
link: / excel-chart-insert-a-dynamic-vertical-marker-line-in-excel-line-chart [How to Insert A Dynamic Vertical Marker Line in Excel Line Chart] | * Possiamo disegnare una linea verticale sul grafico manualmente, ma non è intelligente. Vorremmo aggiungere dinamicamente linee verticali per contrassegnare un determinato punto dati, ad esempio il valore massimo.
link: / excel-chart-how-to-create-milestone-chart-in-excel [Come creare un grafico milestone in Excel] | Un grafico milestone mostra la data o l’ora in cui un traguardo è stato raggiunto in modo grafico. Questo grafico deve essere di facile lettura, esplicativo e visivamente attraente.
link: / tips-how-to-create-a-pareto-chart-in-microsoft-excel [Pareto Chart and Analysis] | L’analisi di Pareto afferma che il tuo problema dell’80% è causato dal 20% dei fattori. Oppure possiamo dire che lavorando solo sul 20% dei casi puoi risolvere il tuo 80% dei problemi. Affascinante, vero? Il metodo è anche famoso come la regola 80/20 link: / tips-waterfall-chart [Waterfall Chart] | Questo grafico è noto anche come grafico dei mattoni volanti o come grafico del ponte. Viene utilizzato per capire come un valore iniziale è influenzato da una serie di valori intermedi positivi o negativi.
link: / excel-chart-excel-sparklines-the-tiny-charts-in-cell [Excel Sparklines: The Tiny Charts in Cell] | Gli sparkline sono i piccoli grafici che risiedono in una singola cella. I grafici sparkline vengono utilizzati per mostrare tendenze, miglioramenti e perdite di profitto nel periodo. I grafici sparkline sono grafici ma hanno funzionalità limitate rispetto ai grafici normali.
link: / excel-chart-creative-column-chart-that-includes-totalals [Istogramma creativo che include i totali] | Includere il totale delle colonne raggruppate nel grafico e confrontarle con un altro gruppo di colonne nel grafico non è facile. Qui, ho spiegato, come includere in modo intelligente i totali nel grafico a colonne raggruppato.
link: / excel-chart-4-target-creativo-vs-classifiche-risultati-in-excel [4 Grafici obiettivo e risultati creativi in Excel] | I grafici obiettivo e risultati sono un requisito fondamentale di qualsiasi dashboard di Excel. Nei report mensili e annuali, i grafici Target Vs Achievement sono i primi grafici a cui fa riferimento anche il management e un buon grafico Target vs Achievement attirerà sicuramente l’attenzione del management
Articoli popolari:
link: / keyboard-formula-shortcuts-50-excel-shortcuts-per-aumentare-la-produttività [50 scorciatoie Excel per aumentare la produttività] | Diventa più veloce nel tuo compito. Queste 50 scorciatoie ti faranno lavorare ancora più velocemente su Excel.
link: / formule-e-funzioni-introduzione-di-vlookup-funzione [La funzione CERCA.VERT in Excel] | Questa è una delle funzioni più utilizzate e popolari di Excel che viene utilizzata per cercare il valore da diversi intervalli e fogli.
link: / tips-countif-in-microsoft-excel [COUNTIF in Excel 2016] | Contare i valori con le condizioni utilizzando questa straordinaria funzione. Non è necessario filtrare i dati per contare un valore specifico.
La funzione Countif è essenziale per preparare la tua dashboard.
link: / excel-formula-and-function-excel-sumif-function [Come usare la funzione SUMIF in Excel] | Questa è un’altra funzione essenziale della dashboard. Questo ti aiuta a riassumere i valori su condizioni specifiche.